Windows 7 如何更改默认播放器 如何在 Windows 7 上设置电脑的默认播放器
更新时间:2023-06-29 12:39:13作者:yang
Windows 7 如何更改默认播放器,在使用Windows 7操作系统时,我们常常会遇到需要更改默认播放器的情况,默认播放器是指在打开音频或视频文件时,系统自动选择的播放器软件。然而有时我们可能希望使用其他播放器来播放特定类型的文件。那么如何在Windows 7上设置电脑的默认播放器呢?下面将简单介绍一下这个过程。
具体方法:
1、首先,我们在开始菜单里,找到控制面板并打开,如图所示;
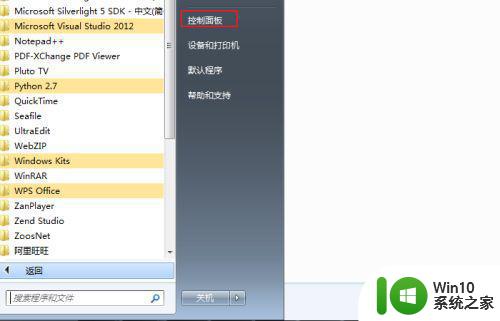
2、找到默认程序,我们点击打开,再点击"设置默认程序",这里我使用的是potplayer播放器,选择它,如图所示;
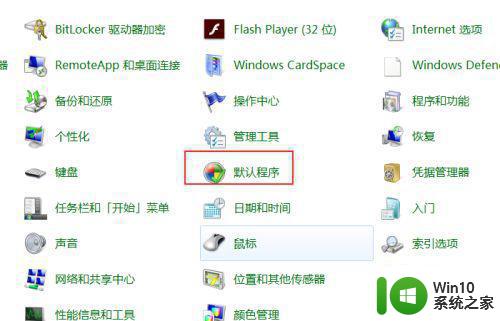
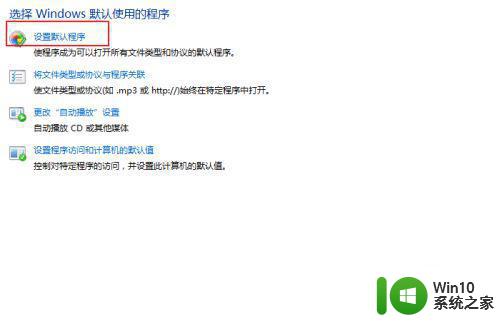
3、我们点击"将此程序设置为默认值",再点确定,发现MP3文件的图标变了,说明设置成功了,如图所示;
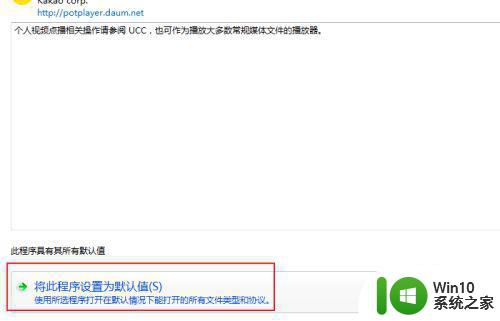


4、上面的方法是设置所有的音频,视频文件格式都用potplayer打开;
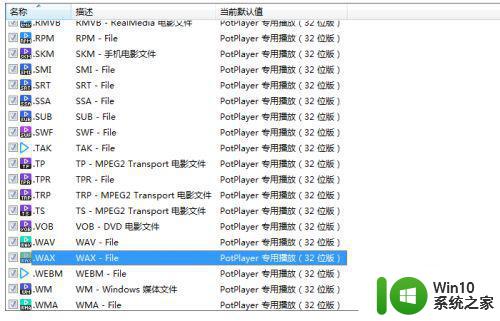
5、如果我们仅仅要MP3格式的文件使用potplayer打开,怎么办呢,我们要在刚刚进入的默认程序界面,我们选择"将文件类型或协议与程序关联",如图所示;
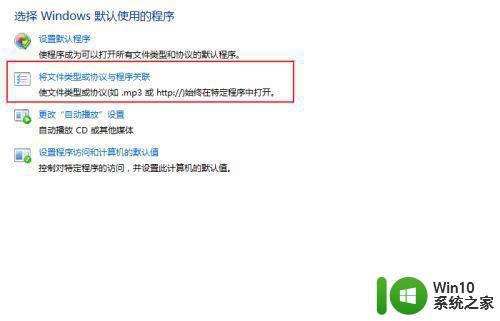
6、然后我们找到MP3后缀,双击它,再弹出的对话框中,选择potplayer,如图所示;
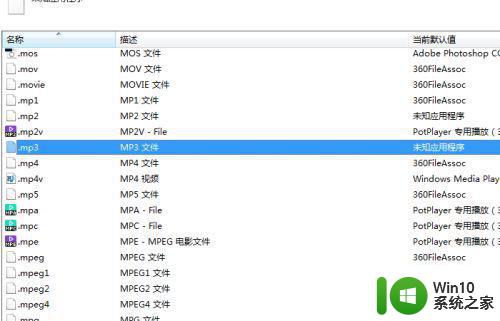
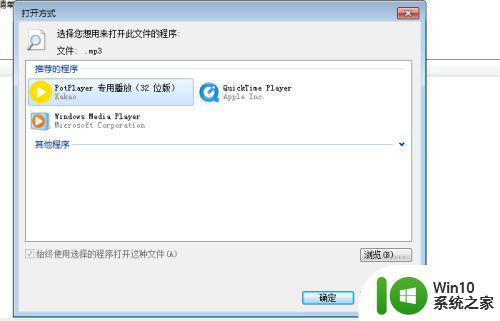
以上就是如何更改 Windows 7 的默认播放器,如果您遇到此问题,请根据本文提供的方法解决,希望本文能对您有所帮助。
Windows 7 如何更改默认播放器 如何在 Windows 7 上设置电脑的默认播放器相关教程
- 电脑上如何设置默认浏览器 如何在电脑上更改默认浏览器
- 如何更改电脑浏览器默认首页 怎么更改浏览器默认主页
- 如何设置电脑默认浏览器 如何设定默认浏览器
- 怎样更改电脑的默认浏览器主页 如何将浏览器默认主页修改为指定网址
- 怎么修改浏览器默认网页 如何将网页设置为默认网页
- 电脑默认输入法如何更改 怎样修改电脑的默认输入法
- mac默认打开方式如何更改 mac更改默认打开方式怎么设置
- 右上角默认浏览器打开图标 Microsoft Edge如何设置默认窗口大小
- 如何将Windows 10默认浏览器从IE更改为Edge Windows 10中Edge设置为默认浏览器后又自动变成IE的解决方法是什么
- win8设置默认浏览器的方法 win8默认浏览器怎么设置
- 电脑默认的输入法设置方法 如何设置电脑默认的输入法
- flv是什么格式的如何播放 flv格式电脑用什么播放器
- wps制表符如何插入 wps表格中如何插入制表符
- 技嘉主板ga-b150-hd3p怎么设置U盘启动 技嘉主板ga-b150-hd3p如何设置BIOS启动项为U盘
- XP系统无法关机的几种解决办法 XP系统无法正常关机怎么办
- wps如何快速寻找我想要的数据 wps如何快速搜索我想要的数据
电脑教程推荐
- 1 XP系统无法关机的几种解决办法 XP系统无法正常关机怎么办
- 2 wps如何快速寻找我想要的数据 wps如何快速搜索我想要的数据
- 3 wps新版怎么压缩图片 wps新版图片压缩方法
- 4 如何关闭火狐浏览器自动保存用户密码的功能 火狐浏览器禁用自动保存密码功能方法
- 5 技嘉主板GA-P55-UD3L进入bios设置u盘启动图解 技嘉主板GA-P55-UD3L BIOS设置U盘启动步骤详解
- 6 wps2019版的皮肤选择在哪里找 wps2019版皮肤选择教程
- 7 电脑桌面提示windows内部版本过期怎么解决 电脑桌面提示windows内部版本过期如何处理
- 8 win8纯净版系统怎么设置桌面背景 win8纯净版系统如何更改桌面壁纸
- 9 wps如何在表格里添加照片呢 wps表格如何在表格中添加图片
- 10 苹果电脑不能拷贝文件到移动硬盘怎么解决 苹果电脑无法识别移动硬盘怎么办
win10系统推荐
- 1 联想笔记本专用win10 64位流畅专业版镜像
- 2 萝卜家园Windows10 64位专业完整版
- 3 中关村ghost win10 64位克隆专业版下载v2023.04
- 4 华为笔记本专用win10 64位系统绿色版
- 5 联想笔记本专用Ghost Win10 64位精简专业版
- 6 电脑公司ghost win10 64位官方免激活版v2023.04
- 7 雨林木风Ghost Win10 64位完美官方版
- 8 雨林木风ghost win10 32位最新精简版v2023.04
- 9 技术员联盟ghost win10 32位 精简安装版系统
- 10 东芝笔记本ghost win10 32位免激专业版v2023.04