苹果笔记本装win10系统教程 苹果笔记本电脑11.01系统安装Windows 10教程
苹果笔记本装win10系统教程是许多苹果用户关注的话题,毕竟Windows系统在某些软件和游戏方面具有优势,苹果笔记本电脑11.01系统安装Windows 10教程为用户提供了详细的操作步骤和注意事项,帮助他们顺利完成系统切换。通过学习这篇教程,用户可以轻松地在苹果笔记本上安装Windows 10系统,体验不同操作系统带来的不同功能和乐趣。
一、准备工具
1、苹果macbook笔记本,能正常进入mac os系统
2、容量8G以上U盘,格式化U盘为“mac os扩展(日志式)”
3、雨林木风win10 64位安全破解版v2022.03
二、苹果macbook安装win10双系统步骤
1、启动进入mac os系统,在“实用工具”中打开“磁盘工具”,选择整个硬盘,点击“分区”,通过“+”号增加windows盘的大小,点击应用;
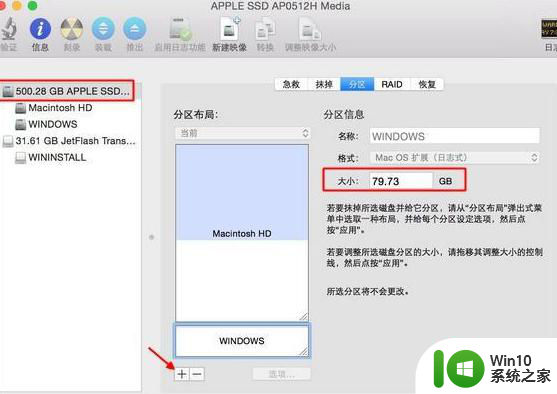
2、插入U盘,在实用工具中打开BootCamp助理;
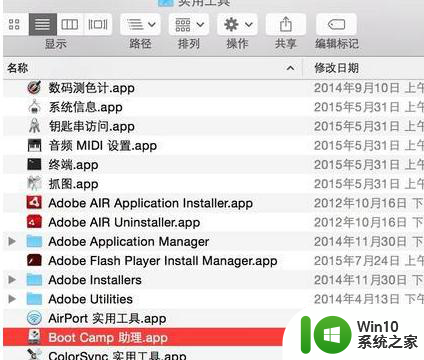
3、BootCamp助理可以帮助用户在mac安装windows,点击继续;
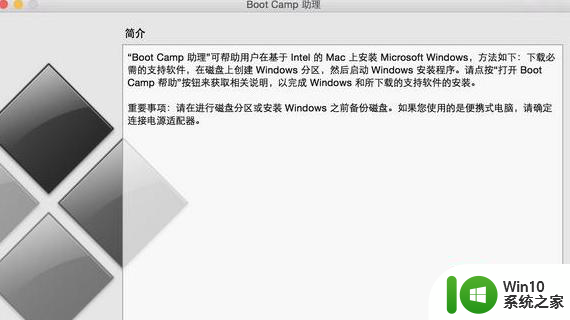
4、选择“创建windows8或更高版本的安装盘”和“下载windows支持软件”,继续;
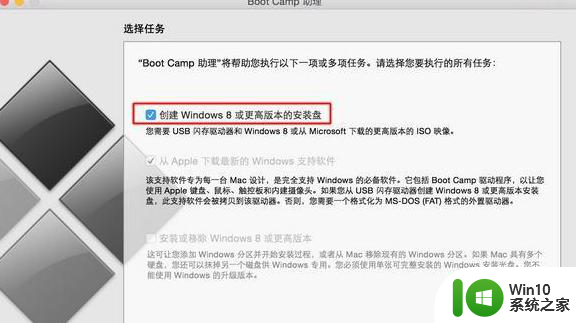
5、选取win10镜像,目的磁盘为U盘,继续;
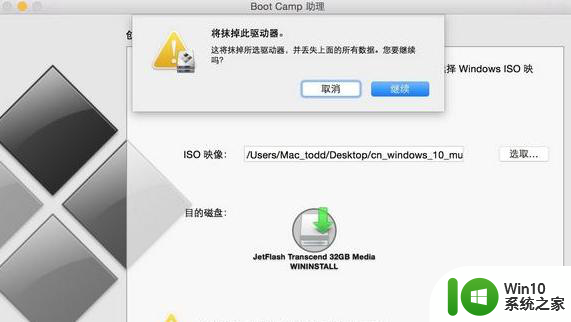
6、开始下载windows系统支持软件,输入密码完成操作;
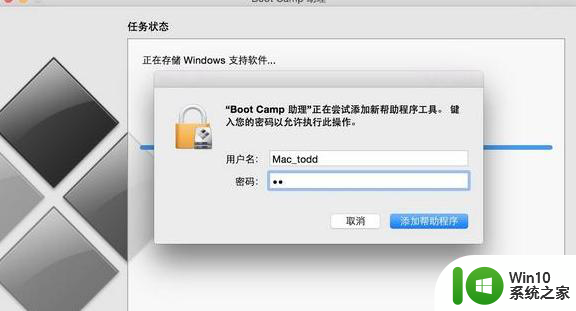
7、重启mac笔记本,长按option按键,选择U盘启动按回车进入;

8、打开win10系统安装程序,下一步;
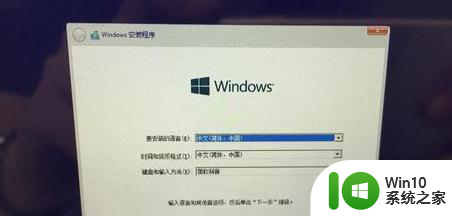
9、提示激活选择跳过,选择刚才分配的window分区,删除;
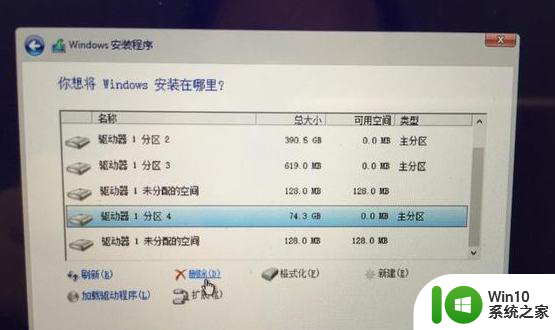
10、再点击“未分配的空间”,选择新建,应用;
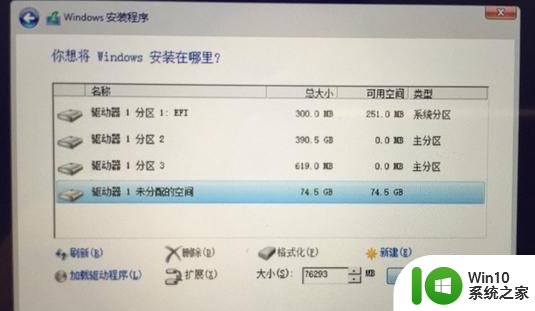
11、建立windows主分区,选择这个新建分区,下一步;
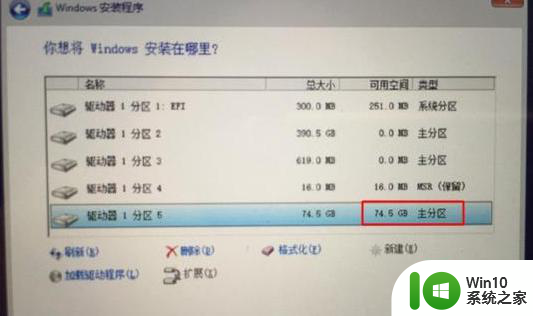
12、开始执行win10系统安装操作;
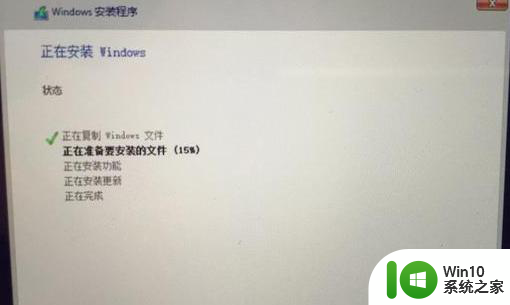
13、安装完成,打开U盘BootCamp中的setup;
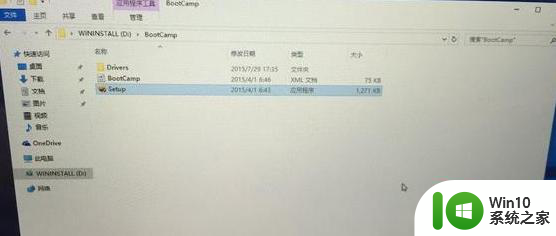
14、安装Bootcamp并安装windows支持软件;
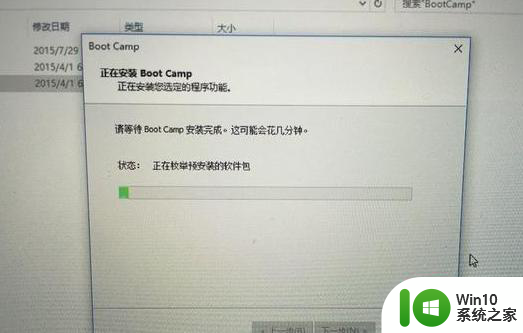
15、重启系统,打开win10激活工具一键自动激活。
以上就是苹果笔记本装win10系统教程的全部内容,碰到同样情况的朋友们赶紧参照小编的方法来处理吧,希望能够对大家有所帮助。
苹果笔记本装win10系统教程 苹果笔记本电脑11.01系统安装Windows 10教程相关教程
- 苹果笔记本安装win10系统后键盘灯不亮了的解决教程 苹果笔记本win10系统键盘灯不亮怎么办
- 苹果笔记本如何安装双系统win10 苹果电脑双系统怎么装win10
- 苹果笔记本电脑安装win10 2004系统后蓝牙鼠标经常断怎么办 苹果笔记本电脑win10 2004系统蓝牙鼠标连接不稳定怎么解决
- 苹果笔记本win7系统没有boot camp安装选项怎么办 如何恢复苹果笔记本电脑w7系统bootcamp图标
- 苹果笔记本单独装win7系统后启动白屏如何解决 苹果笔记本安装win7系统后启动白屏怎么办
- 苹果笔记本装系统按什么键 苹果装系统需要按哪个键
- 苹果电脑装windows系统图文教程 苹果电脑怎么安装windows系统
- 苹果笔记本mac系统开的了机win10开不了机如何处理 苹果笔记本mac系统可以安装win10吗
- 苹果笔记本加固态硬盘教程 苹果笔记本如何安装固态硬盘
- 苹果一体机安装win7系统教程 苹果一体机安装Win7系统步骤
- 联想笔记本怎么重装win10系统 联想笔记本重装win10系统的教程
- 联想笔记本安装win10正式版系统教程 联想笔记本如何安装win10正式版系统教程
- 东芝DynaPad笔记本U盘装系统win8的方法 东芝DynaPad笔记本如何使用U盘安装系统win8
- win10aqi怎么关闭 PE系统如何彻底重装win10的详细方法
- 戴尔笔记本怎么安装win10系统 戴尔笔记本安装win10系统教程
- win10系统装佳能打印机打印不了 佳能打印机驱动在win10系统中安装不了
系统安装教程推荐
- 1 戴尔笔记本怎么安装win10系统 戴尔笔记本安装win10系统教程
- 2 win11垃圾软件删了又自动安装处理方法 Win11系统垃圾软件自动安装解决方法
- 3 华硕笔记本重装win7鼠标触摸板不能用没反应的解决教程 华硕笔记本win7系统鼠标触摸板失灵解决方法
- 4 win7系统安装microsoft .net framework 失败的解决方法 Win7系统安装Microsoft .Net Framework失败的原因
- 5 电脑插u盘提示设备安装被策略阻止怎么解决 电脑插U盘提示设备安装被策略阻止如何解决
- 6 windows7开机就自动下载安装垃圾软件怎么处理 Windows7如何防止开机自动下载安装垃圾软件
- 7 dnf安装失败安装包md5校验失败错误码7001263解决方法 dnf安装包md5校验失败怎么办
- 8 重装win10出现了问题oobeidps提示解决方法 win10重装出现oobeidps问题怎么办
- 9 笔记本电脑安装剑灵抽取7z. dll怎么解决 笔记本电脑剑灵安装7z. dll问题解决方法
- 10 微星Z70笔记本一键U盘装系统教程 微星Z70笔记本如何使用一键U盘装系统
win10系统推荐
- 1 联想笔记本专用win10 64位流畅专业版镜像
- 2 萝卜家园Windows10 64位专业完整版
- 3 中关村ghost win10 64位克隆专业版下载v2023.04
- 4 华为笔记本专用win10 64位系统绿色版
- 5 联想笔记本专用Ghost Win10 64位精简专业版
- 6 电脑公司ghost win10 64位官方免激活版v2023.04
- 7 雨林木风Ghost Win10 64位完美官方版
- 8 雨林木风ghost win10 32位最新精简版v2023.04
- 9 技术员联盟ghost win10 32位 精简安装版系统
- 10 东芝笔记本ghost win10 32位免激专业版v2023.04