w10系统怎样截屏 w10怎么截屏
更新时间:2023-03-06 12:40:48作者:yang
我们在日常操作官方win10电脑的时候,对于系统中自带的截图工具很多用户至今还不知道,因此平时也只能通过第三方工具来进行屏幕截取,导致每次都需要先在win10系统上登录相应的程序才可以,很是麻烦对此w10系统怎样截屏呢?接下来小编就来告诉大家w10系统截屏操作方法。
具体方法:
说明:截屏的按键,台式机是键盘上的PrintScreen/SysRq,笔记本电脑是Prt Sc/SysRq按键
一、win10截取全屏快捷键Windows+PrintScreen (自动保存成图片)
1、同时按住Windows徽标键+PrintScreen,屏幕会闪一下,这样就会截取全屏。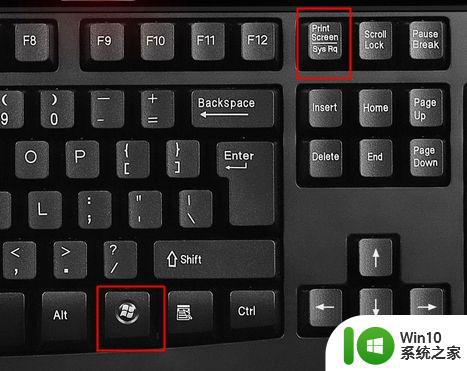
2、图片保存在此电脑—图片—屏幕截图目录下,绝对路径是C:\Users\Administrator\Pictures\Screenshots。
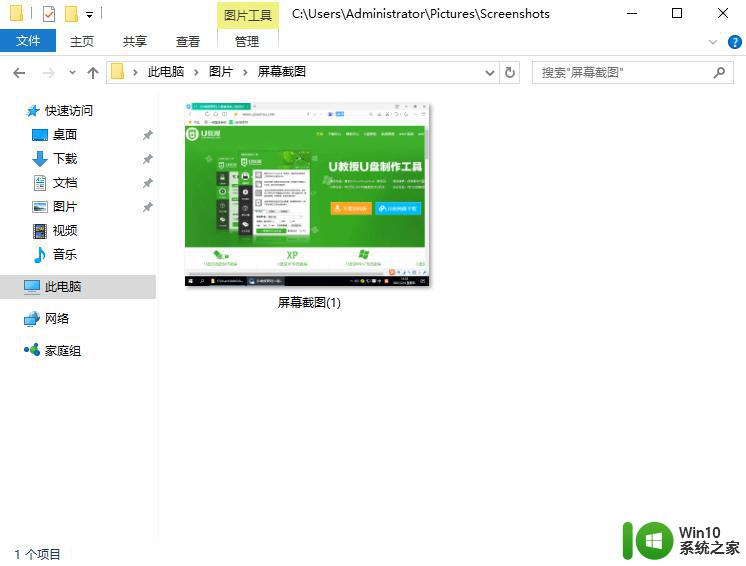
二、win10截取全屏按键PrintScreen (保存在剪贴板)
1、直接按下PrintScreen键,就会截取整个屏幕,图片暂时会保存在剪切板。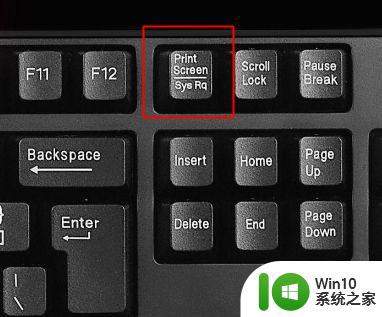
2、需要打开画图或word,按Ctrl+V粘贴,比如打开搜索框,搜索画图,打开画图工具。
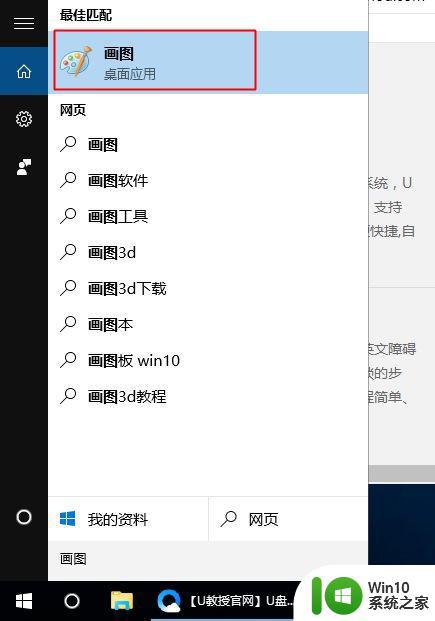
3、按Ctrl+V粘贴,就可以看到刚才截取的全屏图片。
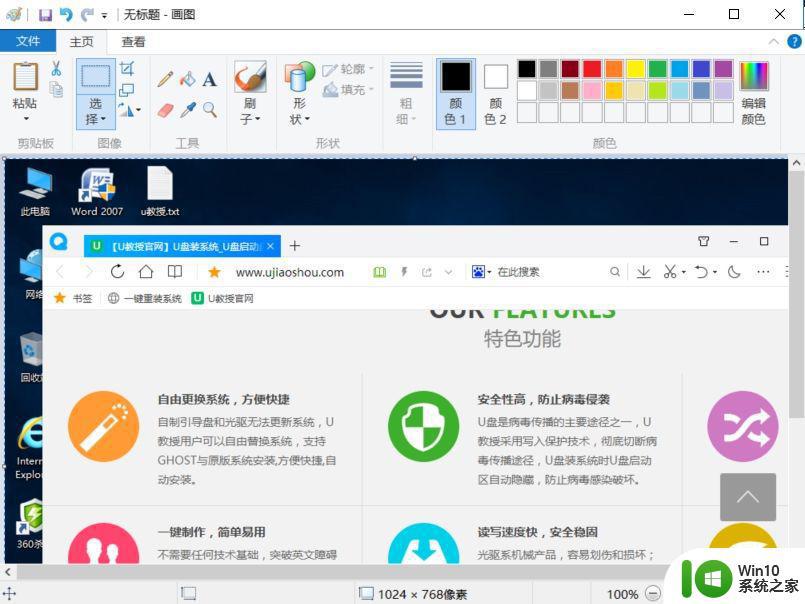
4、点击文件—另存为,选择图片保存的格式,比如PNG图片,JPEG图片等。
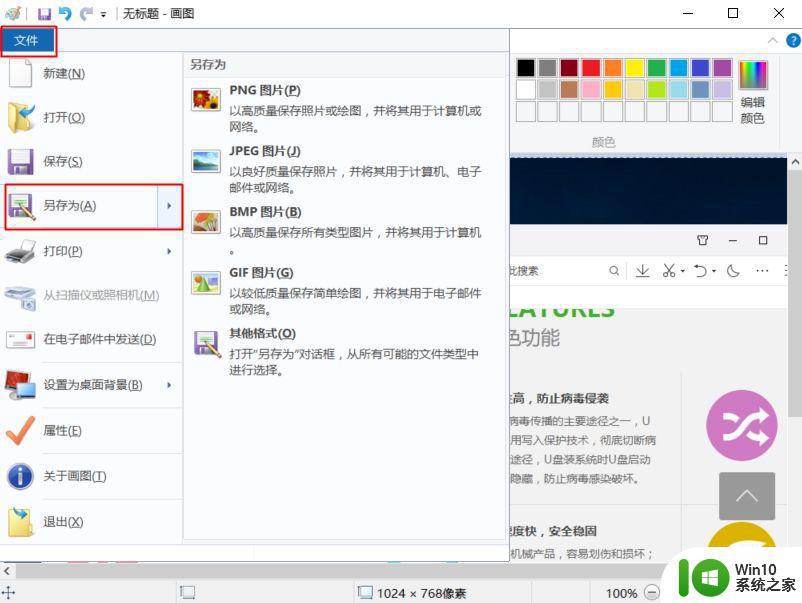
三、win10截取活动窗口快捷键Alt+PrintScreen (保存在剪贴板)
1、同时按住Alt+PrintScreen,这时候会截取到活动窗口图片,图片暂时保存在剪贴板。
2、同样是打开画图,按Ctrl+V粘贴,再保存成图片。
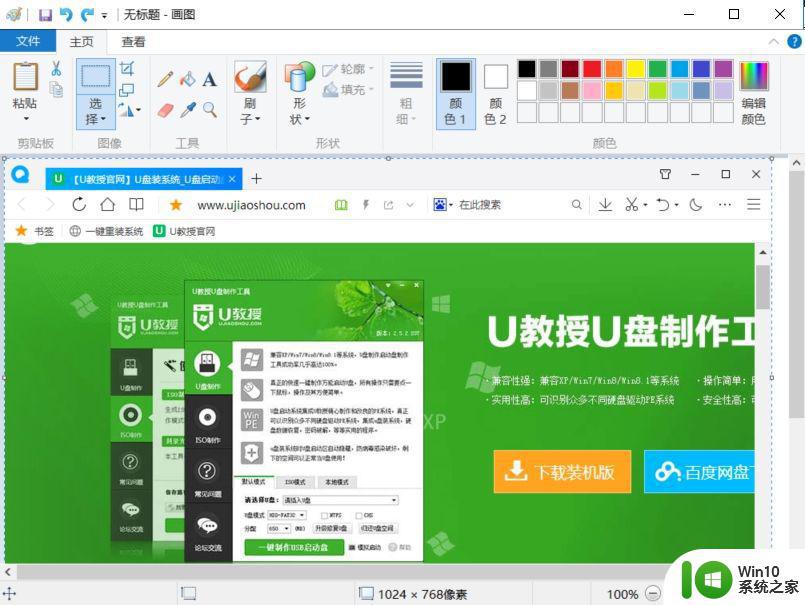
四、win10自带截图工具
1、在左下角打开搜索框,搜索截图工具,点击打开。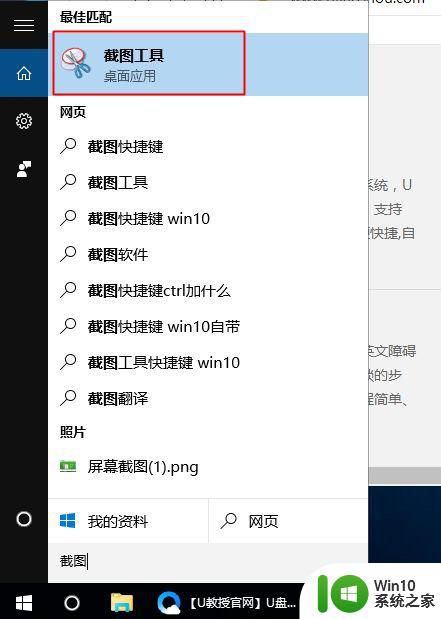
2、点击【新建】就可以截图,也可以点击新建后面的下三角,选择截图样式,矩形截图,窗口截图,全屏幕截图等选项。
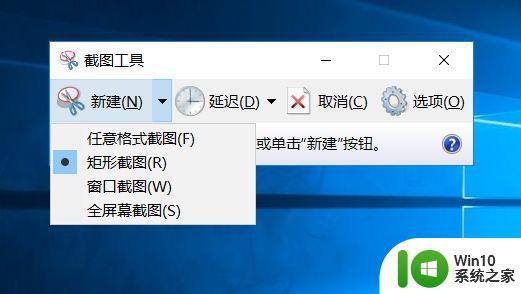
五、第三方工具截图快捷键
1、许多输入法工具都可以设置截图快捷键组合,比如百度输入法Ctrl+Shift+A,搜狗输入法Ctrl+Shift+J等。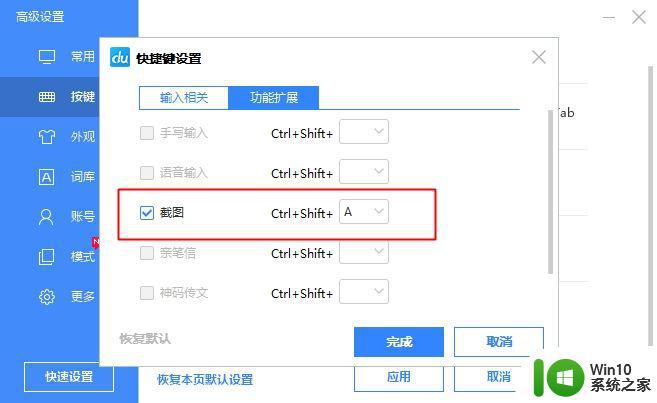
2、聊天工具也可以设置截图快捷键组合,比如微信、QQ、钉钉等,截图快捷键组合一般是Ctrl+Shift+A。
上述就是小编给大家介绍的w10系统截屏操作方法了,有需要的用户就可以根据小编的步骤进行操作了,希望能够对大家有所帮助。
w10系统怎样截屏 w10怎么截屏相关教程
- w10截屏后找不到图片如何解决 win10截屏后图片丢失怎么办
- w10系统玩cf全屏显示怎样设置 w10系统玩cf怎么全屏
- win10系统截图就黑屏怎么解决 win10截屏黑屏怎么办
- win10玩游戏的时候老是截屏的原因和解决方法 w10系统玩游戏的时候怎么老是截屏
- w10截屏图片保存在哪 Windows 10截屏后图片保存路径
- w10系统怎样设置屏保密码 W10屏保密码设置步骤
- W10截图保存位置在哪里 W10截图后怎么打开图片
- w10系统电脑广告拦截怎么设置 电脑广告多如何设置拦截了w10
- win10禁用系统截屏的方法 win10禁用系统截屏的步骤
- win10怎样拦截电脑弹窗广告 w10电脑广告多如何设置拦截了
- w10系统怎么屏蔽广告弹窗 w10系统如何屏蔽网页广告
- w10电脑如何取消屏保 电脑w10系统怎么关闭屏保
- win10恢复出厂设置找不到恢复环境如何解决 win10恢复出厂设置找不到恢复环境怎么办
- 联想笔记本win10怎么连接wifi Win10系统联想笔记本连接wifi教程
- win10电脑系统变英文怎么改回中文 win10系统语言中文
- win10系统快捷键都不能用了如何修复 Win10系统快捷键失效怎么办
win10系统教程推荐
- 1 win10恢复出厂设置找不到恢复环境如何解决 win10恢复出厂设置找不到恢复环境怎么办
- 2 win10应用商店打不开提示服务器出错修复方法 Win10应用商店无法连接服务器怎么办
- 3 windows10系统重置后我的电脑不见了如何恢复 windows10系统重置后文件丢失怎么办
- 4 win10防火墙无法修改 Win10防火墙无法更改高级设置
- 5 我的世界win10不在此设备上运行怎么解决 我的世界win10无法在电脑上运行怎么办
- 6 解决win10系统设置默认输入密码 win10系统设置电脑用户密码的方法
- 7 电脑win10默认盘符顺序 win10盘符显示错误解决方法
- 8 win10 22h2不能使用网络打印机 Win10专业版22H2网络共享打印0x00000709错误解决方法
- 9 电脑w10打印机共享文件夹网络那里怎么不显示 Windows 10打印机共享文件夹网络无法显示问题解决
- 10 win10 edge浏览器主页被锁定的解决方法 如何解锁win10 edge浏览器主页
win10系统推荐
- 1 华为笔记本专用win10 64位系统绿色版
- 2 联想笔记本专用Ghost Win10 64位精简专业版
- 3 电脑公司ghost win10 64位官方免激活版v2023.04
- 4 雨林木风Ghost Win10 64位完美官方版
- 5 雨林木风ghost win10 32位最新精简版v2023.04
- 6 技术员联盟ghost win10 32位 精简安装版系统
- 7 东芝笔记本ghost win10 32位免激专业版v2023.04
- 8 电脑公司ghost win10 64位最新免激活版v2023.04
- 9 深度技术ghost win10 32位升级稳定版
- 10 联想笔记本专用win10 64位家庭中文版免激活