win10打开任务计划程序的教程 w10 任务计划程序在哪儿
更新时间:2023-03-06 12:29:44作者:xiaoliu
在操作w10电脑时如果有需要的话,我们可以使用任务计划程序这个功能来定时自动运行程序,很是方便了我们的使用。不过有些小伙伴应该不是很清楚win10 任务计划程序在哪儿,所以对此今天本文给大家带来的就是关于w10 任务计划程序在哪儿。
推荐下载:win10最新版本
具体教程如下:
1、登录win10系统的电脑桌面之后,点击开始,找到开始菜单栏上的“控制面板”,点击打开控制面板,如图所示。
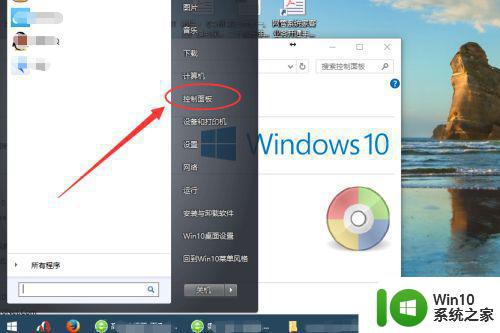
2、有些控制面板进入界面是按照类别排列的,点击查看方式,然后选择“大图标”,将控制面板改为大图标显示方式,如图所示。
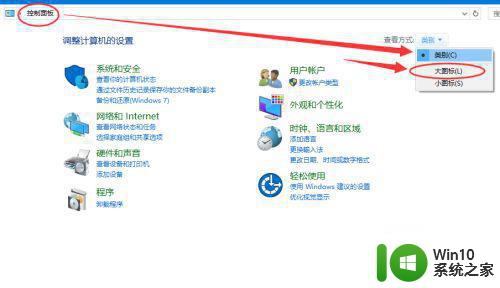
3、找到大图标显示的控制面板里面的“管理工具”选项,然后点击进入,如图所示。
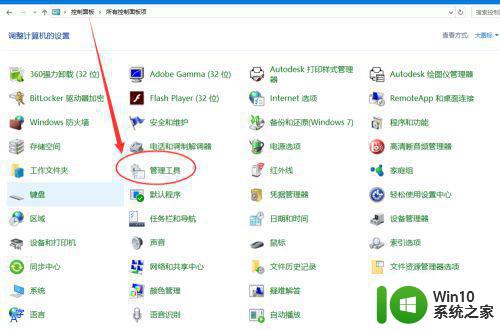
4、在管理工具界面,可以看到“任务计划程序”,然后点击进入,如图所示。
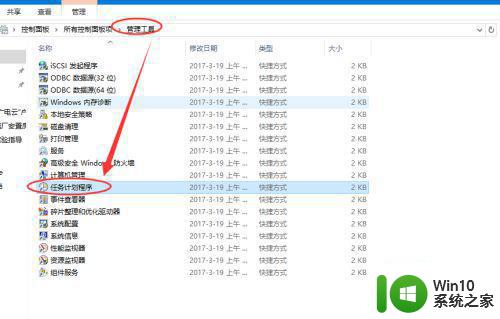
5、即可在任务计划程序里面进行自己的任务计划设置了,如图所示。
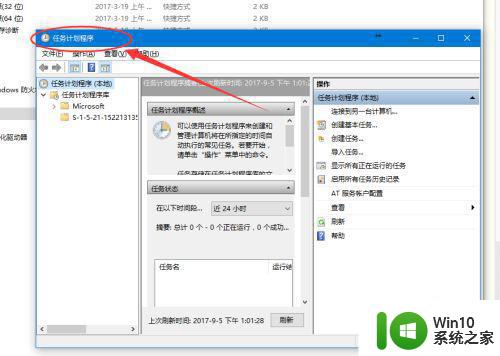
上面给大家分享的就是关于w10 任务计划程序在哪儿啦,有需要的小伙伴可以按照上面的步骤来操作哦。
win10打开任务计划程序的教程 w10 任务计划程序在哪儿相关教程
- win10打开任务计划程序的方法 win10计划任务在哪里打开
- win10任务计划程序在哪里开启 win10任务计划程序如何使用
- 任务计划程序win10 win10中任务计划程序库的打开方法
- win10删除计划任务程序的方法 win10怎么删除计划任务程序
- win10关闭任务计划程序的详细步骤 win10任务计划程序关闭方法
- win10电脑计划任务在哪打开 在win10计划任务怎么打开
- win10添加计划任务的详细步骤 win10如何添加计划任务的具体操作步骤
- win10系统怎么设置自动关机任务计划 win10设置自动关机任务计划的步骤
- 如何关闭win10自动更新的计划任务项 win10系统更新计划任务如何取消
- win10取消定时关机计划任务的方法 win10怎么取消定时关机计划任务
- w10任务栏程序缩略图功能打开方法 w10任务栏程序缩略图功能如何启用
- W10任务栏程序缩小图标设置教程 如何将W10程序缩小至任务栏并保持运行
- windows10激活服务器确定指定的产品密钥被阻止如何修复 Windows10激活服务器指定产品密钥被阻止解决方法
- win10电脑连不上苹果手机热点的详细解决方法 Win10电脑连接不上苹果手机热点怎么办
- win10系统wifi无法启动承载网络解决方法 win10系统wifi连接不上网络怎么办
- win10玩游戏按键冲突 游戏时Win10系统shift键有干扰怎么处理
win10系统教程推荐
- 1 win10玩游戏按键冲突 游戏时Win10系统shift键有干扰怎么处理
- 2 win10任务栏改win7 win10怎么设置成win7风格开始菜单
- 3 win10提示目标文件太大 WIN10u盘无法复制文件提示目标文件过大怎么办
- 4 win10正式版系统操作中心怎么关闭 如何在Win10正式版系统中关闭操作中心
- 5 window10怎么去桌面 Win10桌面切换方法
- 6 win10怎么在电脑桌面添加便利贴工具 如何在win10电脑桌面添加便利贴工具
- 7 win10电脑控制面板没有语言设置怎么办 win10电脑控制面板中找不到语言设置
- 8 w10电脑任务管理器显示不全如何修复 w10电脑任务管理器窗口显示不全怎么办
- 9 win10任务栏卡死任务管理器无法调出怎么办 Win10任务栏无法响应怎么办
- 10 win10系统玩微软飞行模拟游戏卡在Please Wait怎么办 Win10系统微软飞行模拟游戏卡在Please Wait解决方法
win10系统推荐
- 1 萝卜家园Windows10 64位专业完整版
- 2 中关村ghost win10 64位克隆专业版下载v2023.04
- 3 华为笔记本专用win10 64位系统绿色版
- 4 联想笔记本专用Ghost Win10 64位精简专业版
- 5 电脑公司ghost win10 64位官方免激活版v2023.04
- 6 雨林木风Ghost Win10 64位完美官方版
- 7 雨林木风ghost win10 32位最新精简版v2023.04
- 8 技术员联盟ghost win10 32位 精简安装版系统
- 9 东芝笔记本ghost win10 32位免激专业版v2023.04
- 10 电脑公司ghost win10 64位最新免激活版v2023.04