给win10电脑硬盘加密的操作步骤 win10电脑硬盘加密怎么设置
更新时间:2023-03-04 14:09:16作者:xiaoliu
现在大家隐私意识都很强,为了win10电脑文件安全起见,一般会给重要的硬盘设置密码,这样别人就没办法查看。网上有许多加密软件,但下载安装比较麻烦,今天给大家整理一篇给win10电脑硬件加密的简单方法。
1、在电脑上线双击此电脑,进入到硬盘管理界面。

2、然后选中你的硬盘,右键点击,选择启用bitlocker。
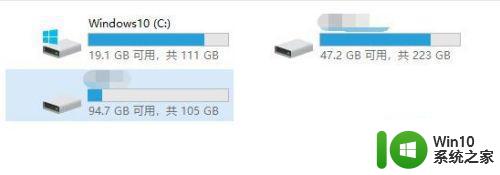
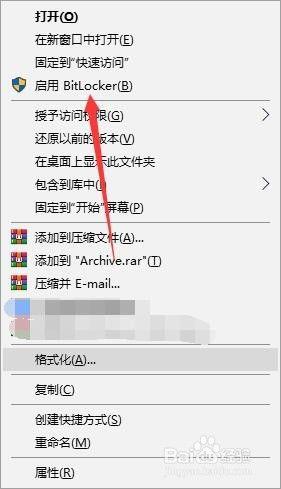
3、然后勾选使用密码解锁驱动器,然后在下面空白处输入密码。
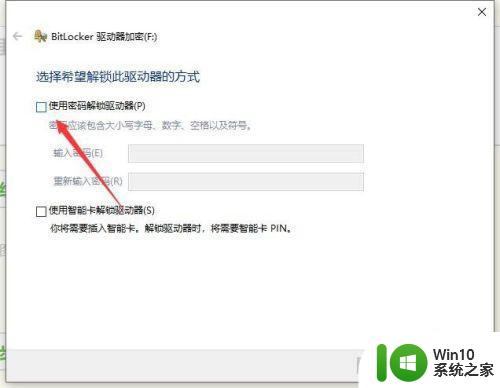
4、接下来你需要给你的密码备份,免得你搞忘了,比较简便的是保存到文件,找个地方存一下就是。
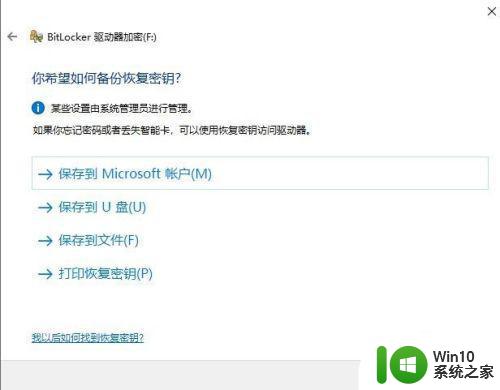
5、接着再点选第一个,然后继续下一步,之后的也一直下一步就是了。
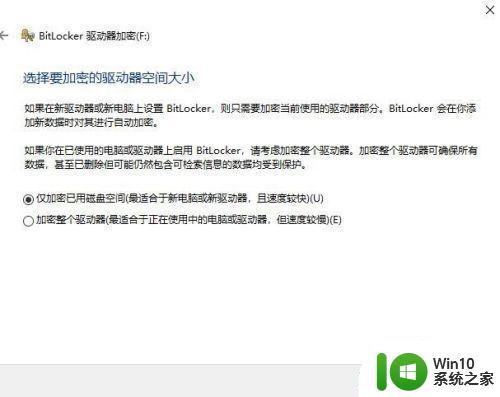
6、开启加密之后要等一段时间才会起效果,你可以右键点击的方式,管理bitlocker,然后去里面进行取消之前的密码,就能达到解密的效果了。
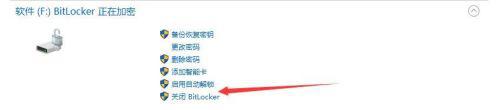
以上给大家介绍可以轻松给win10电脑硬盘加密的方法,这样就不担心重要数据资料被别人看到了。
给win10电脑硬盘加密的操作步骤 win10电脑硬盘加密怎么设置相关教程
- win10硬盘加密的操作方法 windows10加密硬盘的方法
- win10硬盘加密解除步骤详解 如何解除win10硬盘加密
- 给win10固态硬盘分区的操作步骤 如何给win10固态硬盘分区
- win10给u盘加密的步骤 如何在win10系统中给u盘加密
- win10硬盘加密如何解除 win10硬盘加密取消方法
- w10系统如何给移动硬盘加密 w10系统移动硬盘加密码怎么设置
- win10硬盘bitlocker加密解除设置方法 win10如何解除bitlocker加密
- win10硬盘bitlocker加密怎么解除 如何破解bitlocker加密的win10系统
- 给win10新电脑分区的操作方法 win10新电脑如何进行硬盘分区
- win10硬盘被锁定怎么解除不了 如何在Win10中解除硬盘加密
- win10怎么查看电脑硬盘大小 win10查看电脑硬盘大小的步骤
- win10怎么给移动硬盘设置密码 移动硬盘如何在Win10上设置密码保护
- 真三国无双4在win10上运行不了解决方法 真三国无双4在win10上闪退解决方法
- win7立即更新时间命令是什么 Windows10手动更改系统时间和日期显示样式
- win10电脑任务栏消失了 Win10系统笔记本电脑全屏时任务栏消失怎么处理
- 戴尔win10电脑插上耳机显示断开连接怎么解决 戴尔win10电脑插上耳机无声音怎么办
win10系统教程推荐
- 1 蓝牙耳机连接win10笔记本电脑教程 win10笔记本电脑如何连接蓝牙耳机
- 2 win10工具栏加载不出来 Win10任务栏点击无反应怎么办
- 3 win10快速启动选项灰色选择不了修复方法 win10快速启动选项灰色无法选择解决方法
- 4 win10更改账户权限设置的最佳方法 win10如何更改账户权限设置
- 5 win10玩游戏按键冲突 游戏时Win10系统shift键有干扰怎么处理
- 6 win10任务栏改win7 win10怎么设置成win7风格开始菜单
- 7 win10提示目标文件太大 WIN10u盘无法复制文件提示目标文件过大怎么办
- 8 win10正式版系统操作中心怎么关闭 如何在Win10正式版系统中关闭操作中心
- 9 window10怎么去桌面 Win10桌面切换方法
- 10 win10怎么在电脑桌面添加便利贴工具 如何在win10电脑桌面添加便利贴工具
win10系统推荐
- 1 联想笔记本专用win10 64位流畅专业版镜像
- 2 萝卜家园Windows10 64位专业完整版
- 3 中关村ghost win10 64位克隆专业版下载v2023.04
- 4 华为笔记本专用win10 64位系统绿色版
- 5 联想笔记本专用Ghost Win10 64位精简专业版
- 6 电脑公司ghost win10 64位官方免激活版v2023.04
- 7 雨林木风Ghost Win10 64位完美官方版
- 8 雨林木风ghost win10 32位最新精简版v2023.04
- 9 技术员联盟ghost win10 32位 精简安装版系统
- 10 东芝笔记本ghost win10 32位免激专业版v2023.04