steam游戏如何录屏 steam录屏教程
steam游戏如何录屏,Steam是一款广受欢迎的游戏平台,除了提供丰富多样的游戏选择外,还具备了许多实用的功能,其中录屏功能是让众多游戏爱好者为之倾倒的一项特色。通过Steam录屏,玩家们可以轻松地记录下自己在游戏中的精彩瞬间,与好友们分享游戏的乐趣。同时通过录屏还可以制作游戏攻略、教学视频等,为其他玩家提供有价值的游戏经验。在这篇文章中我们将详细介绍如何使用Steam的录屏功能,帮助大家轻松成为游戏录屏高手。无论你是新手还是老手,只要跟随着本文的指引,相信你都能轻松掌握录屏技巧,制作出令人惊艳的游戏录像。
具体步骤如下:
方法一、
1、首先下载并打开万兴优转,在左边的功能区选择音画录制功能,在主界面点选第一个屏幕录制选项。
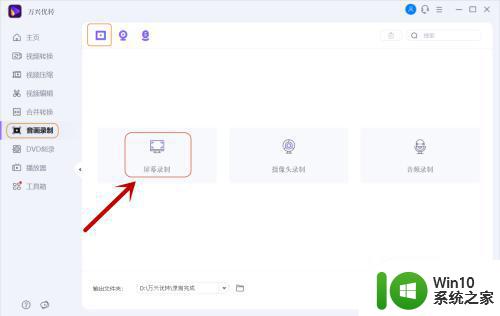
2、拖动录制框中间的符号来调节录制的位置,设置好录制的区域,同时还可以自定义调节录制框的宽与高选项值来控制录制框的大小。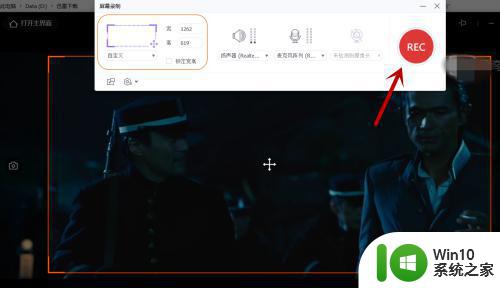
3、点击红色的REC按钮开始录制,录制将在3秒倒计时后开始。点击画笔按钮可以对录制内容进行在线涂鸦。
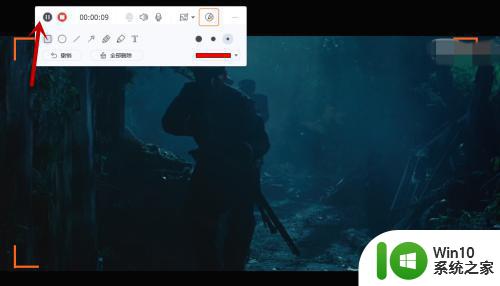
4、录制完成后点击红色的停止按钮,录制就会结束。录制后的视频将自动出现在产品当中。你可艺敏以随后在产品中对视频进行格式转换和压缩等处理。
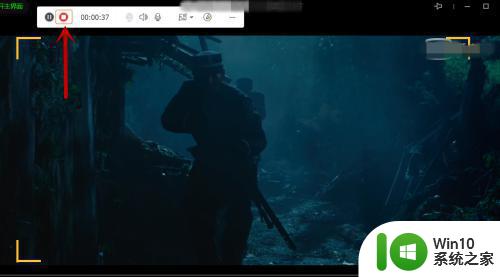
方法二、
1、下载并打开易我录屏助手,在工具栏找到“全屏”按钮,点击打开。
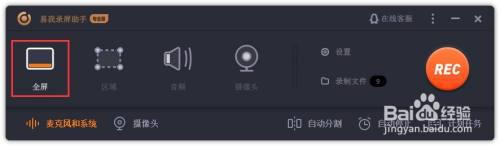
2、根据自己的需要为游戏录制选择合适的视频帧率。高的帧率可以得到更流畅、更逼真的动画。一般来说30fps就是可以接受的,但是将性能提升至60fps则可以明显提升交互感和逼真感。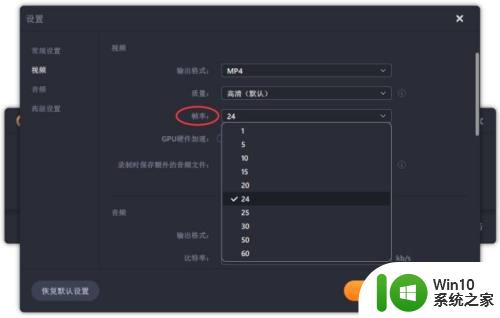
3、可以根据不同需求选择系统声音、麦克风、麦克风和系统声音、不录声音,点击“选项”可以调整系统和麦克风的音量大小;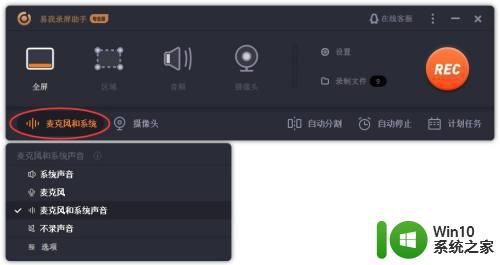
4、点击“REC”开始进行录制,需要结束时按下停止按钮即可,视频将自动保存在默认文件夹。
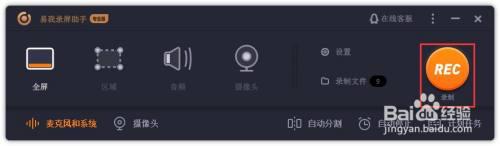
以上是关于如何在Steam游戏中录屏的全部内容,如有需要,用户可以按照本指南中的步骤进行操作,希望能对大家有所帮助。
steam游戏如何录屏 steam录屏教程相关教程
- 怎么登录steam账号 steam账号登录教程
- steam多开教程 如何在一台电脑上同时登录多个steam账号
- steam商城无法登录怎么办 steam商城白屏闪退怎么解决
- steam如何离线登录 Steam如何在离线模式下登录
- 如何设置steam自动登录 steam怎么自动登录
- steam登录特别慢如何解决 steam登录打开很慢是什么原因
- 录屏怎么录华为手机 华为手机录屏教程
- steam怎么清空聊天记录 steam聊天记录删除方法
- steam登录失败怎么办 steam账号无法登录怎么解决
- steam如何更改下载路径 steam如何修改游戏下载目录
- steam一直白屏闪烁弹窗如何修复 steam打开白屏一直闪烁如何解决
- steam游戏如何全屏 steam游戏如何切换到全屏模式
- 时间日历天气预报手机桌面图标 手机桌面设置天气和日期的方法
- thinkpad e430c怎么从u盘启动 thinkpad e430c如何设置u盘启动
- wps语音怎么打开 wps语音打开方法
- u盘文件或目录损坏且无法读取的解决方法 u盘文件损坏怎么办
电脑教程推荐
- 1 时间日历天气预报手机桌面图标 手机桌面设置天气和日期的方法
- 2 wps批注栏注怎么删除 如何删除wps批注栏注
- 3 U教授设置biosU盘优先启动项 U教授BIOS设置U盘启动项步骤
- 4 wps怎么改回车键跳动方向 wps回车键跳动方向怎么调整
- 5 如何解决打开U盘提示文件或目录损坏且无法读取的问题 U盘文件或目录损坏怎么办
- 6 电脑不小心删除的文件或者照片怎么恢复 电脑文件恢复软件哪个好用
- 7 主机开机风扇转一下就停然后又转又停修复方法 主机开机风扇转一下就停然后又转又停怎么回事
- 8 如何解决电脑蓝屏错误代码0xc00000f4的问题 电脑蓝屏错误代码0xc00000f4解决方法
- 9 wps怎么计算总金额 wps怎么用公式计算总金额
- 10 wps我收藏的模板在哪里找到 wps模板收藏在哪里找到
win10系统推荐
- 1 华为笔记本专用win10 64位系统绿色版
- 2 联想笔记本专用Ghost Win10 64位精简专业版
- 3 电脑公司ghost win10 64位官方免激活版v2023.04
- 4 雨林木风Ghost Win10 64位完美官方版
- 5 雨林木风ghost win10 32位最新精简版v2023.04
- 6 技术员联盟ghost win10 32位 精简安装版系统
- 7 东芝笔记本ghost win10 32位免激专业版v2023.04
- 8 电脑公司ghost win10 64位最新免激活版v2023.04
- 9 深度技术ghost win10 32位升级稳定版
- 10 联想笔记本专用win10 64位家庭中文版免激活