win10鼠标右键没反应如何处理 win10鼠标右键点击无效解决方法
更新时间:2023-08-16 12:43:53作者:xiaoliu
win10鼠标右键没反应如何处理,在日常使用电脑时,我们经常会遇到一些问题,其中之一就是Win10系统下鼠标右键点击无反应的情况,当我们需要使用右键菜单进行操作时,却发现鼠标右键没有任何反应,这无疑给我们的工作和生活带来了诸多不便。幸运的是我们可以通过一些简单的方法来解决这个问题,让我们的鼠标右键恢复正常运作。接下来我将为大家介绍一些解决Win10鼠标右键点击无效的有效方法。
具体方法:
1、打开开始菜单,点击windows系统,运行。
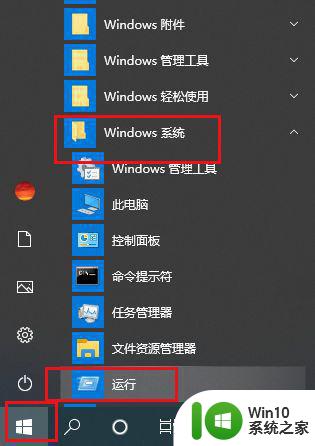
2、弹出对话框,输入regedit,点击确定。
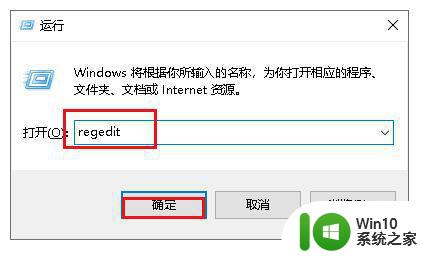
3、弹出对话框,展开HEKY_CURRENT_USER项。
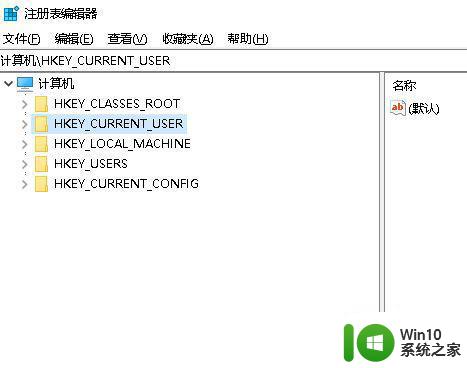
4、展开Software项。
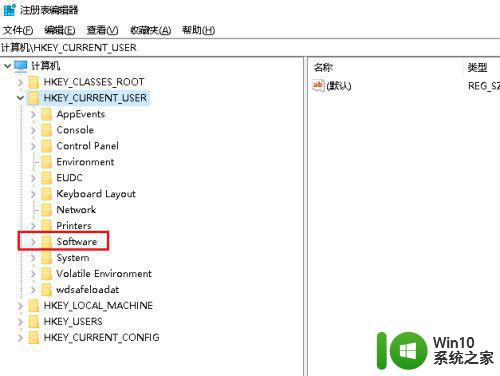
5、展开Microsoft项。
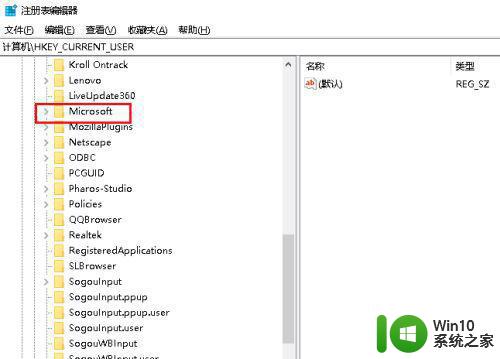
6、展开Windows项。
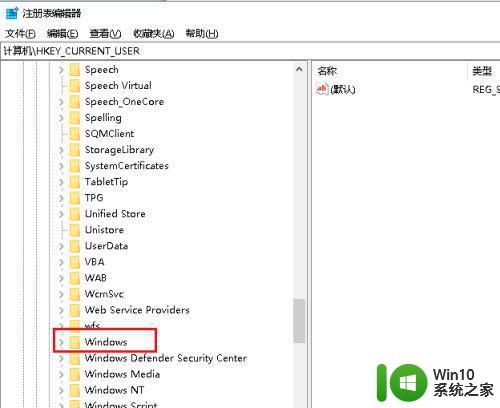
7、展开CurrentVersion项。
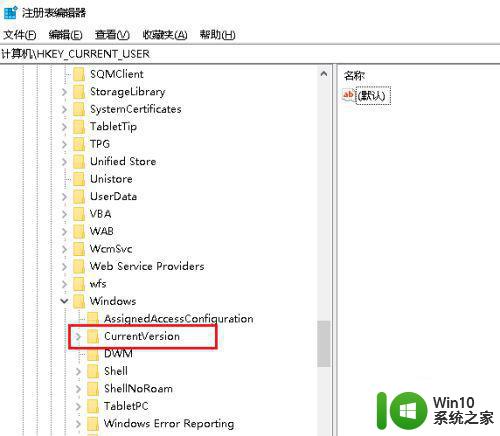
8、展开Policies项。
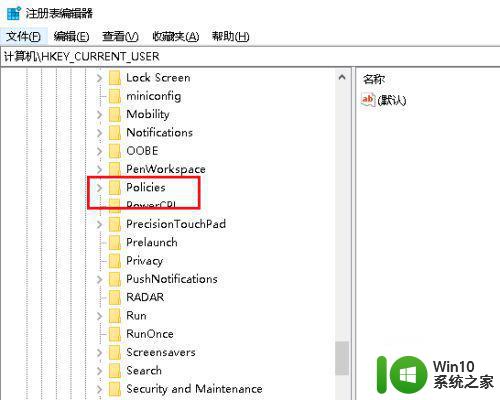
9、选中Explorer项,在右侧NoViewContexMenu项上右击。点击删除。
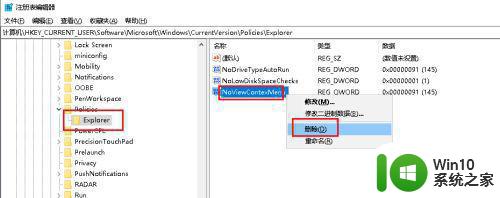
10、重启电脑问题解决。
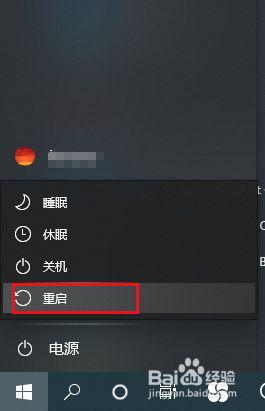
以上就是解决Win10鼠标右键无反应的全部内容,如果你遇到这种问题,可以根据本文提供的方法来尝试解决,希望这篇文章能对你有所帮助。
win10鼠标右键没反应如何处理 win10鼠标右键点击无效解决方法相关教程
- - win10右键点击无反应怎么解决 - win10鼠标右键无反应怎么处理
- 为什么win10用鼠标右键点击开始菜单没响应的解决方法 win10用鼠标右键点击开始菜单没响应怎么办
- win10 20h2鼠标点击右键卡处理方法 win10 20h2鼠标右键卡住怎么办
- win10鼠标右键失灵怎么办 win10鼠标右键没反应如何修复
- win10无线鼠标右键没有反应两种解决方法 win10无线鼠标右键没有反应怎么回事
- win10右击鼠标一直转圈怎样解决 win10鼠标右键点击无反应怎么解决
- win10点击右键反应缓慢的解决方法 Win10鼠标右键点击无响应怎么办
- win10鼠标右键不灵敏处理办法 Win10鼠标右键延迟怎么解决
- win10点击鼠标右键不弹出菜单的解决方法 win10点击鼠标右键不弹出菜单怎么办
- win10鼠标要么点了没反应要么是自动左键是 Win10鼠标点击开始菜单无反应解决方法
- win10鼠标右键未响应如何处理 windows10桌面鼠标右键无法使用怎么办
- win10鼠标在桌面上点右键一直转圈如何处理 桌面鼠标右键一直转圈win10怎么回事
- win10无法修改程序默认打开程序怎么解决 Win10默认打开程序无法更改怎么办
- win10重置修复系统的方法 Win10系统重置步骤和注意事项
- win10一直弹werfault程序也打不开怎么解决 win10系统弹出werfault程序错误解决方法
- win10删除program files需要权限怎么办 Win10明明是管理员还需要权限删除文件怎么办
win10系统教程推荐
- 1 win10无法修改程序默认打开程序怎么解决 Win10默认打开程序无法更改怎么办
- 2 win10重置修复系统的方法 Win10系统重置步骤和注意事项
- 3 win10网易云播放失败请在设置中切换输出设备怎么办 win10网易云音乐播放失败怎么办
- 4 笔记本win10蓝牙搜索不到设备如何处理 笔记本电脑win10蓝牙搜索不到设备怎么办
- 5 win10宽带连接打不开双击没反应怎么办 win10宽带连接双击无反应怎么解决
- 6 win10右下角总冒出小屏幕怎么回事 Windows 10任务栏缺少桌面小图标怎么办
- 7 win10桌面图片如何固定 Win10如何设置桌面背景壁纸不被修改
- 8 win10需要使用新应用以打开此windowsdefender链接怎么解决 如何解决win10需使用新应用打开windowsdefender链接问题
- 9 win10玩war3内存不足 Win10魔兽争霸3内存不足提示怎么办
- 10 戴尔电脑w10系统自动更新后显示你的电脑未正确启动如何处理 戴尔电脑w10系统自动更新后无法正确启动解决方法
win10系统推荐