win10点击右键反应缓慢的解决方法 Win10鼠标右键点击无响应怎么办
win10点击右键反应缓慢的解决方法,Win10是目前广泛使用的操作系统之一,有些用户在使用过程中可能会遇到一个令人困扰的问题——点击右键时反应缓慢或者无响应,这个问题不仅会影响我们的工作效率,还会让我们感到非常烦恼。如何解决Win10鼠标右键点击无响应的问题呢?在本文中我们将介绍一些简单但有效的解决方法,帮助您解决这个问题,提升您的使用体验。
1、直接点击任务栏的搜索框输入【Regedit】按回车即可打开注册表管理器。
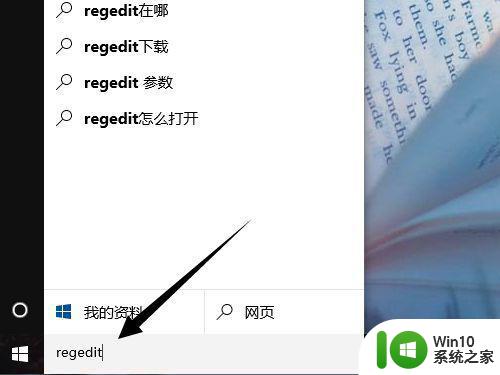
2、接下来要怎么做呢?因为本次删除注册表项目录复杂,所以选择了注册搜索的方式提高定位的效率,首先点击第一主项【HKEY_CLASSES_ROOT】。
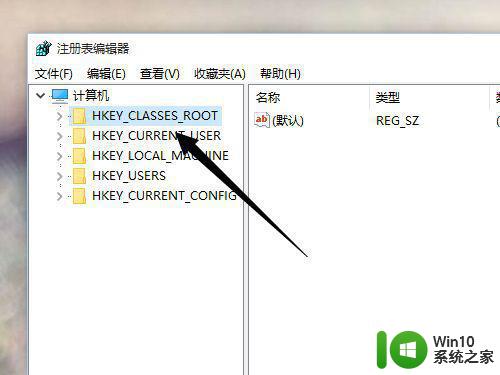
3、点击注册表管理器菜单选择【编辑】-【查找】,利用查找快速定位。
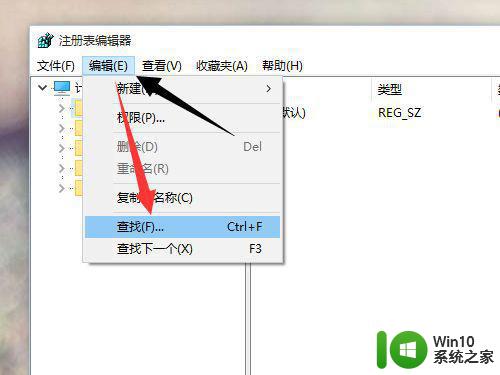
4、弹出搜索选项,首先输入查找的内容为【Directory】,附加选项为只查看项,同时勾选【全字匹配】,缩小查找结果的数目。
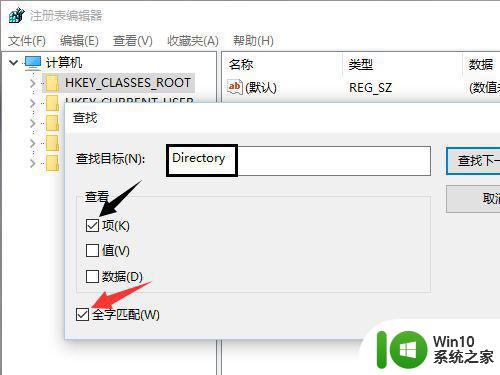
5、当查找到Directory后再按键盘的方向右展开注册表项至以下位置,如果你担心位置是否正确可对照图片最下方的路径
HKEY_CLASSES_ROOTDirectoryBackgroundShellexContextMenuHandlers
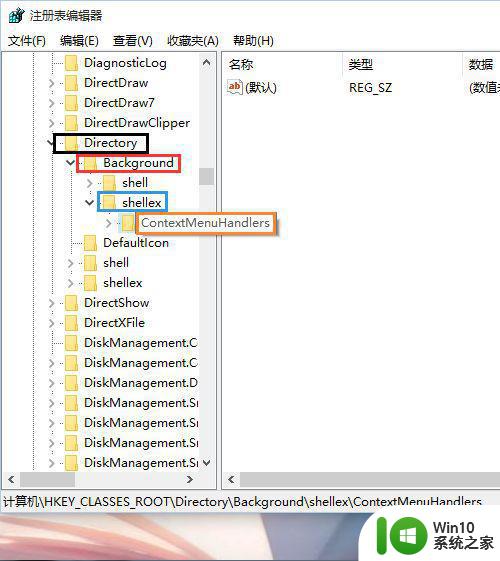
6、删除ContextMenuHandlers内除【New】以外的注册表项,你可以当成删除文件夹来理解哈,最后只保留New这个文件夹好了。
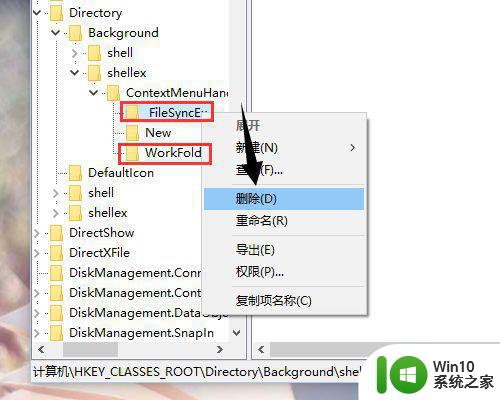
7、删除过程中可能有提示无法删除,点击确定好了,因为删除后会重置为默认值或者键值变为空值,退出注册表管理器右键桌面看看,是不是秒弹出菜单了?
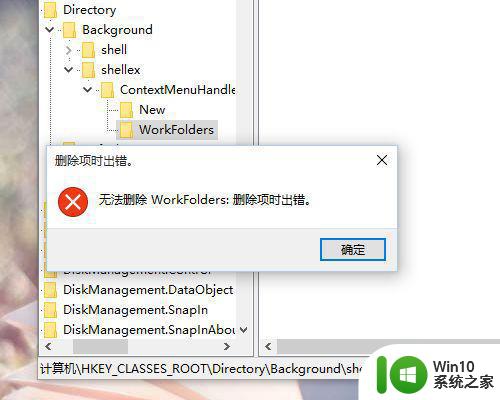
以上就是解决win10右键反应缓慢的方法的全部内容,如果您不清楚,可以按照以上步骤进行操作,希望对大家有所帮助。
win10点击右键反应缓慢的解决方法 Win10鼠标右键点击无响应怎么办相关教程
- - win10右键点击无反应怎么解决 - win10鼠标右键无反应怎么处理
- 为什么win10用鼠标右键点击开始菜单没响应的解决方法 win10用鼠标右键点击开始菜单没响应怎么办
- win10右击鼠标一直转圈怎样解决 win10鼠标右键点击无反应怎么解决
- win10鼠标右键没反应如何处理 win10鼠标右键点击无效解决方法
- win10点击鼠标右键不弹出菜单的解决方法 win10点击鼠标右键不弹出菜单怎么办
- win10 20h2鼠标点击右键卡处理方法 win10 20h2鼠标右键卡住怎么办
- win10鼠标右击桌面反应慢如何解决 win10桌面右键菜单反应慢怎么办
- win10鼠标要么点了没反应要么是自动左键是 Win10鼠标点击开始菜单无反应解决方法
- win10右键刷新反应慢怎么回事 win10右键刷新反应慢解决方法
- win10无线鼠标右键没有反应两种解决方法 win10无线鼠标右键没有反应怎么回事
- win10鼠标右键失灵怎么办 win10鼠标右键没反应如何修复
- Win10鼠标点击新建出现卡顿解决办法 Win10鼠标点击新建无反应
- 笔记本电脑w10cf全屏两边是黑的解决方法 笔记本电脑全屏两边是黑色的原因分析
- win10老是弹出广告怎么办 Win10电脑经常弹广告怎么办
- Win10隐藏和显示文件的最佳方法 如何在Win10系统中隐藏文件
- win10无微软商店 Win10应用商店找不到怎么办
win10系统教程推荐
- 1 win10无微软商店 Win10应用商店找不到怎么办
- 2 win10添加本地打印机在未识别中显示怎么解决 win10本地打印机未识别怎么解决
- 3 win10系统升级至创意者后开机提示密码错误的解决方法 win10创意者更新后开机密码错误怎么办
- 4 怎么解决windows音频设备图形隔离占用内存win10 Windows音频设备图形隔离占用内存问题解决方法
- 5 win10电脑开机出蓝屏提示失败的操作Acpi.sys修复方法 Win10电脑蓝屏提示Acpi.sys错误怎么办
- 6 win10关机出现0xc0000142 win10出现错误代码0xc0000142怎样排除
- 7 蓝牙耳机连接win10笔记本电脑教程 win10笔记本电脑如何连接蓝牙耳机
- 8 win10工具栏加载不出来 Win10任务栏点击无反应怎么办
- 9 win10快速启动选项灰色选择不了修复方法 win10快速启动选项灰色无法选择解决方法
- 10 win10更改账户权限设置的最佳方法 win10如何更改账户权限设置
win10系统推荐
- 1 联想笔记本专用win10 64位流畅专业版镜像
- 2 萝卜家园Windows10 64位专业完整版
- 3 中关村ghost win10 64位克隆专业版下载v2023.04
- 4 华为笔记本专用win10 64位系统绿色版
- 5 联想笔记本专用Ghost Win10 64位精简专业版
- 6 电脑公司ghost win10 64位官方免激活版v2023.04
- 7 雨林木风Ghost Win10 64位完美官方版
- 8 雨林木风ghost win10 32位最新精简版v2023.04
- 9 技术员联盟ghost win10 32位 精简安装版系统
- 10 东芝笔记本ghost win10 32位免激专业版v2023.04