win10蓝牙鼠标已连接无反应用不了怎么修复 Win10蓝牙鼠标连接成功但无法使用的解决方法
更新时间:2024-05-10 12:43:02作者:yang
近年来随着科技的不断发展,蓝牙设备已经成为我们生活中不可或缺的一部分,有时候我们可能会遇到一些问题,比如在使用Win10操作系统时连接蓝牙鼠标成功却无法使用的情况。面对这个问题,我们应该如何进行修复呢?在本文中我们将介绍一些解决方法,帮助大家解决Win10蓝牙鼠标连接成功但无法使用的困扰。
具体方法:
1、点击控制面板
在Windows10系统桌面,依次点击“开始/Windows系统/控制面板”菜单项。
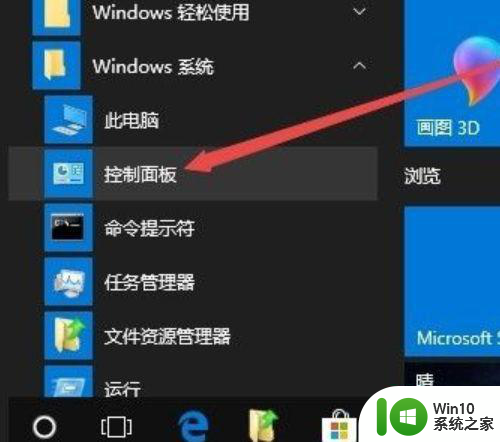
2、选择大图标
点击右上角的“查看方式”下拉菜单,选择“大图标”菜单项。
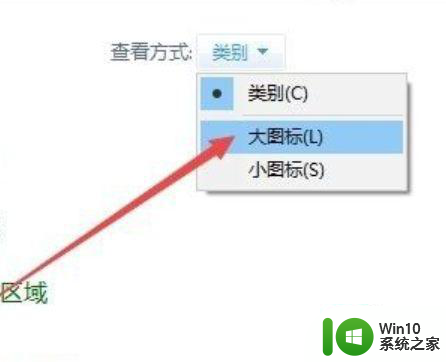
3、点击疑难解答
打开所有控制面板项窗口,点击窗口中的“疑难解答”图标。
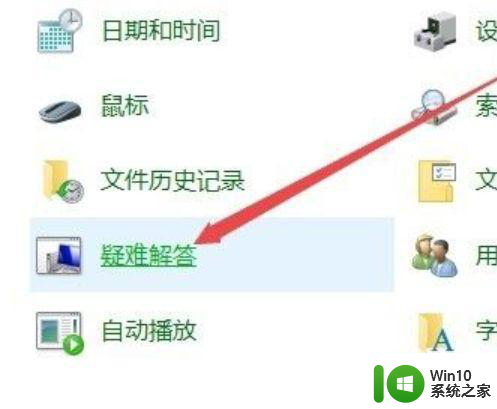
4、点击硬件和声音
在打开的疑难解答设置页面中,点击“硬件和声音”图标。
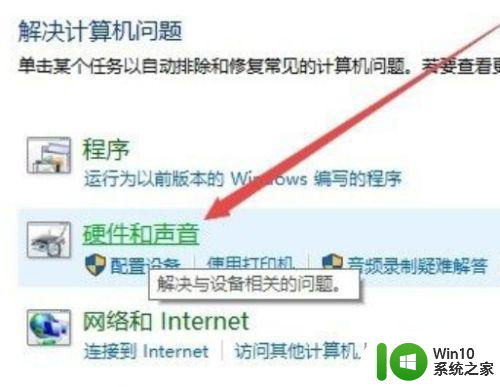
5、打开蓝牙
在打开的新窗口中,点击“蓝牙”一项的快捷链接。
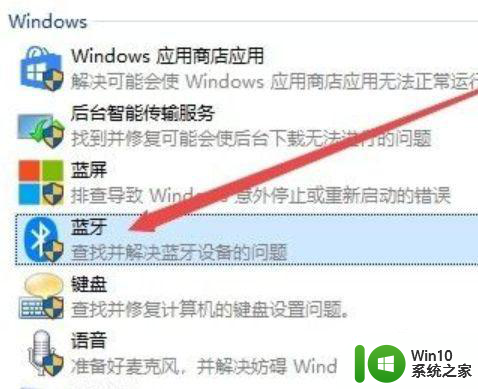
6、完成重新启动
打开“解决并帮助解决计算机问题”的窗口,完成重新启动计算机即可。
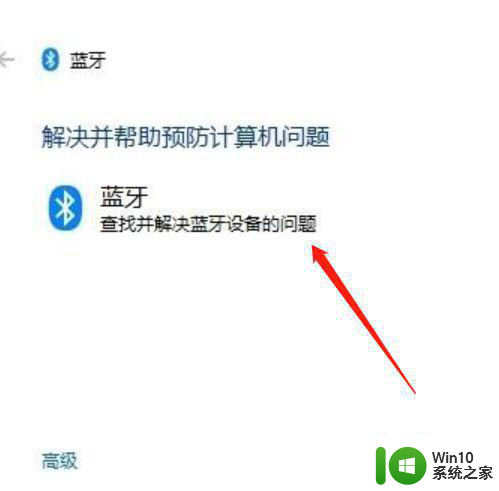
以上就是win10蓝牙鼠标已连接无反应用不了怎么修复的全部内容,还有不清楚的用户就可以参考一下小编的步骤进行操作,希望能够对大家有所帮助。
win10蓝牙鼠标已连接无反应用不了怎么修复 Win10蓝牙鼠标连接成功但无法使用的解决方法相关教程
- win10连接蓝牙鼠标已配对但用不了的解决方法 win10连接蓝牙鼠标已配对但用不了什么原因
- windows10蓝牙鼠标没反应怎么解决 win10蓝牙鼠标连接不上怎么办
- 苹果win10蓝牙鼠标连不上修复方法 苹果win10蓝牙鼠标无法连接怎么办
- win10电脑蓝牙鼠标连接后一会就断了的解决方法 win10电脑蓝牙鼠标连接后一会就断了怎么办
- win10蓝牙鼠标连不上是什么问题 win10蓝牙鼠标无法连接的解决方法
- 如何在win10系统中连接苹果蓝牙鼠标并使用 win10苹果无线鼠标连接教程及使用方法
- win10蓝牙鼠标配对成功但是没反应怎么办 win10蓝牙鼠标显示配对成功却移动没有反应
- win10蓝牙鼠标连接不上电脑怎么解决 win10蓝牙鼠标连接不上电脑解决方法
- 更新win1020h2后蓝牙鼠标连接不上怎么解决 Win10 20H2 蓝牙鼠标连接问题解决方法
- win10系统搜索不到蓝牙鼠标解决方法 win10系统蓝牙鼠标无法连接解决方法
- w10蓝牙鼠标连接不能用如何修复 w10蓝牙鼠标连接不上怎么办
- win10蓝牙音箱连接成功但没有声音怎么修复 win10蓝牙音箱连接成功但无声音怎么解决
- win10清除共享文件夹访问密码 Win10如何取消共享文件夹访问密码设置
- win10自动更新服务禁用后又自动开启怎么办 win10自动更新服务禁用后仍然自动开启怎么办
- win10不能登微软账号出现错误0x80190001如何处理 win10无法登录微软账号怎么办
- win10设置了开机启动却不启动 win10系统蓝屏无法启动怎么解决
win10系统教程推荐
- 1 win10清除共享文件夹访问密码 Win10如何取消共享文件夹访问密码设置
- 2 win10自动更新服务禁用后又自动开启怎么办 win10自动更新服务禁用后仍然自动开启怎么办
- 3 win10设置了开机启动却不启动 win10系统蓝屏无法启动怎么解决
- 4 win10点击setup.exe没有反应打不开怎么解决 win10点击setup.exe无反应无法打开怎么办
- 5 win10快速更新 win10系统快速更新方法
- 6 win10多任务处理图标不见了 Win10任务栏图标消失恢复方法
- 7 win10与win10组网 win10系统两台电脑如何组建局域网
- 8 win10控制面板设置没问题前面没声音如何解决 win10控制面板设置无声音
- 9 win10用电视当显示器有没有办法调用扬声器 Win10 HDMI线连接电视后声音没有输出怎么设置
- 10 win10打开USB调试开关的快捷方法 如何在Win10系统中快速打开USB调试开关
win10系统推荐
- 1 系统之家ghost win10 64位官方精简版
- 2 深度技术ghost win10 64位最新免费版v2023.05
- 3 萝卜家园win10 64位中文官方版
- 4 绿茶系统ghost win10 64位家庭优化版下载v2023.05
- 5 深度技术ghost win10 32位稳定专业版v2023.05
- 6 系统之家windows10 64位专业免激活版v2023.05
- 7 中关村ghost win10 32位游戏装机版v2023.05
- 8 华硕笔记本专用win10 64位经典专业版
- 9 深度技术ghost win10 64位专业破解版v2023.05
- 10 联想笔记本专用Win10专业版64位系统镜像下载