win10蓝牙鼠标配对成功但是没反应怎么办 win10蓝牙鼠标显示配对成功却移动没有反应
更新时间:2023-08-01 09:31:07作者:zheng
有些用户在win10电脑上连接蓝牙鼠标之后显示配对成功,但鼠标却没有反应,今天小编就给大家带来win10蓝牙鼠标配对成功但是没反应怎么办,如果你刚好遇到这个问题,跟着小编一起来操作吧。
具体方法:
1.在Windows10系统桌面,依次点击“开始/Windows系统/控制面板”菜单项。
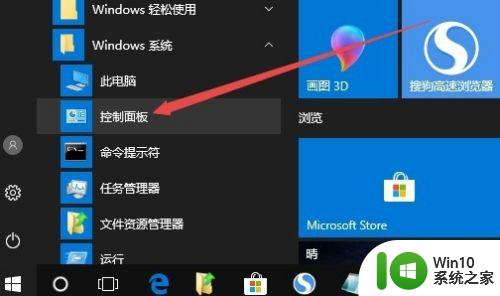
2.在打开的控制面板窗口中,点击右上角的“查看方式”下拉菜单。然后在弹出的菜单中选择“大图标”菜单项。
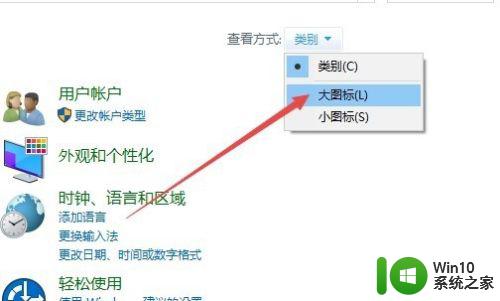
3.这时会打开所有控制面板项窗口,点击窗口中的“疑难解答”图标。
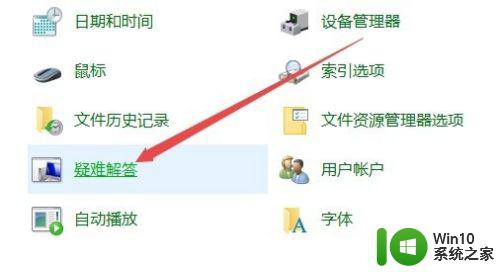
4.在打开的疑难解答设置页面中,点击“硬件和声音”图标。
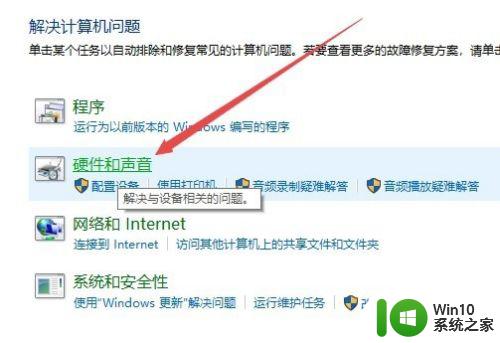
5.在打开的新窗口中,点击“蓝牙”一项的快捷链接。
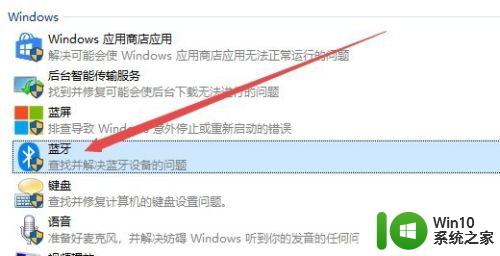
6.这时会打开“解决并帮助解决计算机问题”的窗口,点击下一步按钮
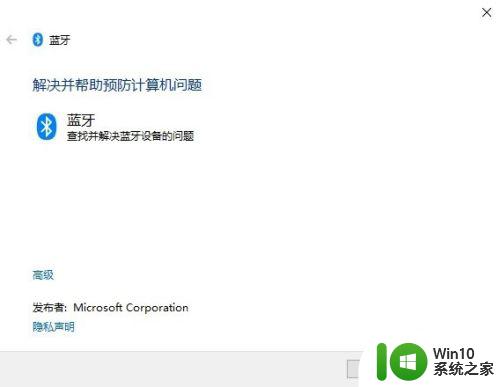
7.Windows10系统会自动扫描并检测问题,完成后重新启动计算机。就可以正常使用蓝牙鼠标了。
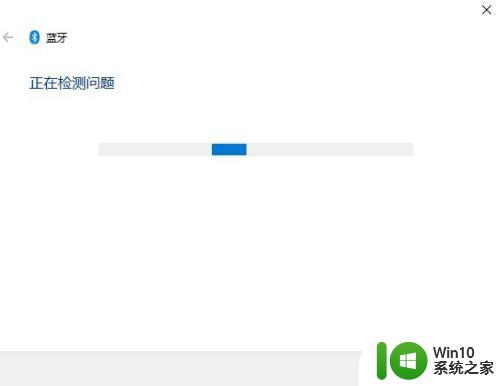
以上就是win10蓝牙鼠标配对成功但是没反应怎么办的全部内容,有需要的用户就可以根据小编的步骤进行操作了,希望能够对大家有所帮助。
win10蓝牙鼠标配对成功但是没反应怎么办 win10蓝牙鼠标显示配对成功却移动没有反应相关教程
- win10蓝牙显示配对不成功如何修复 win10蓝牙不能配对怎么办
- windows10蓝牙鼠标没反应怎么解决 win10蓝牙鼠标连接不上怎么办
- win10蓝牙鼠标已配对但不能用怎么办 win10蓝牙鼠标已配对不能用如何处理
- win10蓝牙配对成功但无法连接的解决办法 win10蓝牙配对成功但未连接的处理方法
- win10连接蓝牙鼠标已配对但用不了的解决方法 win10连接蓝牙鼠标已配对但用不了什么原因
- 苹果蓝牙鼠标win10配对教程 苹果蓝牙鼠标怎么连接win10
- windows10电脑如何连接蓝牙鼠标 windows10系统如何配对蓝牙鼠标
- win10配对蓝牙手柄但没有连接成功怎么处理 win10蓝牙手柄连接失败解决方法
- win10蓝牙耳机已配对没声音如何解决 win10蓝牙耳机已配对但没有声音怎么办
- win10蓝牙音箱连接成功但没有声音怎么修复 win10蓝牙音箱连接成功但无声音怎么解决
- win10电脑蓝牙音箱机已配对没声音如何处理 win10蓝牙音箱已配对没声音怎么回事
- 蓝牙鼠标电量在哪看 蓝牙鼠标电量在win10怎么显示
- u教授怎么做装win10系统盘 win10系统盘制作教程
- win10 应用程序的并行配置不正确 win10应用程序无法启动并行配置不正确怎么办
- win10应用商店无法联网0x80072F7D解决方法 win10应用商店无法联网0x80072F7D错误解决方法
- win10点窗口没反应 win10开始菜单点击没反应解决方法
win10系统教程推荐
- 1 u教授怎么做装win10系统盘 win10系统盘制作教程
- 2 win10应用商店无法联网0x80072F7D解决方法 win10应用商店无法联网0x80072F7D错误解决方法
- 3 win10点窗口没反应 win10开始菜单点击没反应解决方法
- 4 Win10系统怎么保存蓝屏错误DMP文件 Win10系统如何找到并保存蓝屏错误DMP文件
- 5 win10删除公用账户 win10系统怎么删除一个账户
- 6 win10系统怎么通过命令实现定时关机 win10系统如何使用命令设置定时关机
- 7 win10无法修改程序默认打开程序怎么解决 Win10默认打开程序无法更改怎么办
- 8 win10重置修复系统的方法 Win10系统重置步骤和注意事项
- 9 win10网易云播放失败请在设置中切换输出设备怎么办 win10网易云音乐播放失败怎么办
- 10 笔记本win10蓝牙搜索不到设备如何处理 笔记本电脑win10蓝牙搜索不到设备怎么办
win10系统推荐