电脑遇到0x00000ed蓝屏代码的解决方法 电脑蓝屏代码0x00000ed的修复方法
更新时间:2023-09-15 12:45:13作者:xiaoliu
电脑遇到0x00000ed蓝屏代码的解决方法,电脑蓝屏代码0x00000ed是许多电脑用户都面临过的问题,在使用电脑的过程中,突然出现蓝屏代码0x00000ed,让人无从下手,不必担心这个问题并不是无解的。本文将为大家详细介绍电脑蓝屏代码0x00000ed的解决方法,帮助大家轻松修复这一问题。无论你是电脑新手还是经验丰富的用户,都能从本文中找到解决问题的有效方法。让我们一起来了解如何解决电脑蓝屏代码0x00000ed的困扰吧!
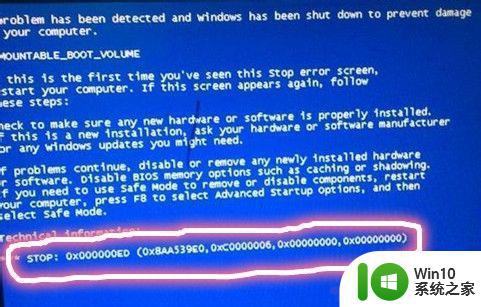
方法一:
1、我们可以先尝试重启电脑,在开机时按住“F8”,然后在以下界面选择“安全模式”进入。

2、要是可以进入,就打开运行,输入“cmd”回车确定。
3、然后在其中输入命令“chkdsk /f /r”回车确定。
4、接着我们重启电脑退出安全模式,就可以让系统自动修复硬盘了。
以上就是关于电脑遇到0x00000ed蓝屏代码的解决方法的全部内容,如果你遇到同样的情况,可以按照小编提供的方法来解决。
电脑遇到0x00000ed蓝屏代码的解决方法 电脑蓝屏代码0x00000ed的修复方法相关教程
- 电脑蓝屏代码000000ed的修复方法 电脑蓝屏代码000000ed是怎么回事
- 完美解决蓝屏代码0x0000000a的方法 电脑蓝屏代码0x0000000a怎么回事
- 电脑开机蓝屏0x00000000如何修复 电脑蓝屏代码0x00000000解决方法
- 电脑蓝屏错误代码0x000000f4修复方法 如何解决电脑蓝屏0x000000f4问题
- 电脑开机蓝屏0x0000007a如何修复 电脑蓝屏代码0x0000007a解决方法
- xp电脑蓝屏修复的方法 xp系统蓝屏错误代码如何解决
- 电脑总蓝屏显示0x0000007b错误代码的三种解决方法 电脑蓝屏0x0000007b错误代码怎么修复
- 电脑蓝屏代码0x000000c2如何处理 0x000000c2蓝屏代码如何修复
- 电脑开机蓝屏代码0X000007b解决方法 电脑开不了机蓝屏代码0x000007b错误修复指南
- 电脑开机出现蓝屏代码0x000007b修复方法 电脑蓝屏代码0x000007b怎么解决
- 电脑蓝屏错误代码0XC0000001的解决方法 电脑开机蓝屏0xc0000001怎么办
- 电脑出现蓝屏代码0x000000c2如何解决 电脑蓝屏代码0x000000c2怎么办
- windows8系统与软件不兼容怎么解决 Windows8系统软件不兼容如何处理
- wps加法怎么显示 wps加法公式如何显示
- 苹果笔记本电脑冲电器亮灯但是不充电怎么办 苹果笔记本电脑冲电器亮灯但不充电怎么解决
- wps格式选项卡的合并形状在哪里 wps格式选项卡的合并形状具体位置在哪里
电脑教程推荐
- 1 苹果笔记本电脑冲电器亮灯但是不充电怎么办 苹果笔记本电脑冲电器亮灯但不充电怎么解决
- 2 为什么2019年版的wps没有审阅选项卡如何彻底接收修订 2019年版wps没有审阅选项卡的原因
- 3 epic买的游戏能否转到steam详情步骤 epic游戏购买转移到steam的具体操作步骤
- 4 防止U盘中病毒三种解决方法 如何防止U盘中病毒的传播
- 5 怎样手动删除U盘rose病毒文件 如何在电脑上手动查找并删除U盘中的rose病毒文件
- 6 解决电脑识别U盘速度慢的方法 如何提高电脑识别U盘速度
- 7 w8系统设置禁止Media Player为默认播放器的方法 W8系统如何设置禁止Media Player为默认播放器
- 8 wps怎么恢复表格线条 wps如何恢复表格线条
- 9 wps打开文件总是覆盖 wps打开文件总是覆盖怎么办
- 10 wps表格修改过后保存不了怎么办 wps表格修改后无法保存怎么办
win10系统推荐
- 1 联想笔记本专用win10 64位流畅专业版镜像
- 2 萝卜家园Windows10 64位专业完整版
- 3 中关村ghost win10 64位克隆专业版下载v2023.04
- 4 华为笔记本专用win10 64位系统绿色版
- 5 联想笔记本专用Ghost Win10 64位精简专业版
- 6 电脑公司ghost win10 64位官方免激活版v2023.04
- 7 雨林木风Ghost Win10 64位完美官方版
- 8 雨林木风ghost win10 32位最新精简版v2023.04
- 9 技术员联盟ghost win10 32位 精简安装版系统
- 10 东芝笔记本ghost win10 32位免激专业版v2023.04