win11安装安卓手机软件教程 win11怎么安装手机软件
更新时间:2023-02-16 12:46:36作者:yang
在微软推出win11正式版系统的时候,也向用户介绍了其系统的特点,其中比较受用户喜爱的无疑就是自带有安卓子系统功能,用户可以轻松的在win11系统中安装上安卓手机软件,不需要在安装模拟器,可是win11安装安卓手机软件教程呢?今天小编就给大家介绍一篇win11怎么安装手机软件。
具体方法:
1、在Win11桌面中点击“搜索”按钮,在其搜索界面中,输入想要搜索的APK程序。

2、在此我们以安装抖音APK安卓程序为例,从搜索结果中找到“抖音pwa”并点击打开。
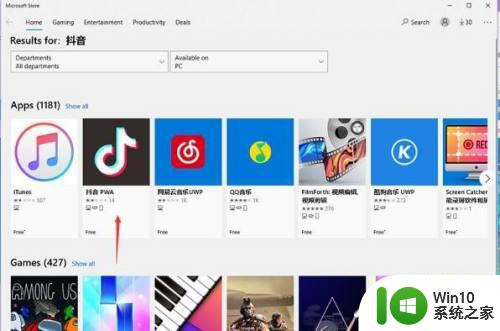
3、接下来在对应的安卓应用详情界面中,点击“获取”按钮。
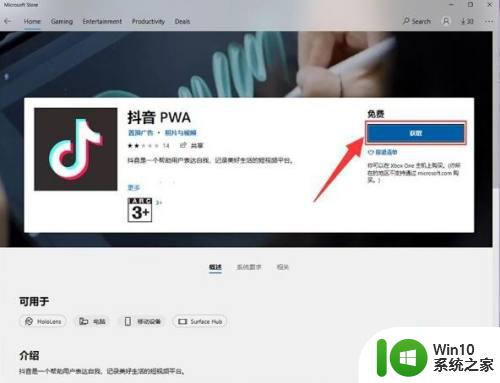
4、接下来将直接进入APK应用下载界面,在此只需要耐心等待。下载完成后将自动进行安装。
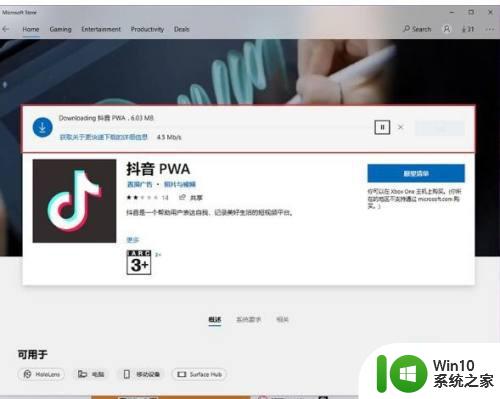
5、当下载对应的安卓APK应用完成后,直接点击“启动”按钮。
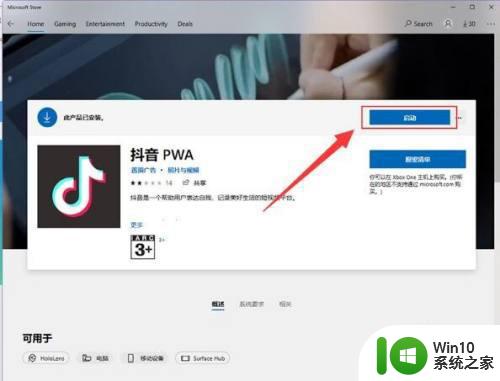
6、最后Win11将启动自带的APK运行环境,启动并运行相应的安卓应用程序。如图所示:
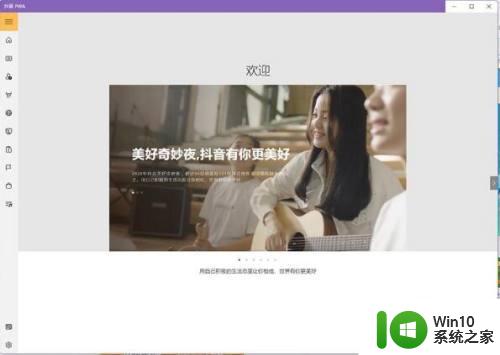
7、当然,也可以对相关运行环境进行配置,允许以横屏或竖屏运行APK程序。
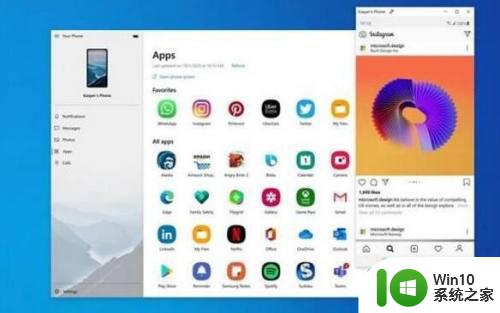
以上就是关于win11怎么安装手机软件全部内容了,还有不清楚的用户就可以参考一下小编的步骤进行操作,希望能够对大家有所帮助。
win11安装安卓手机软件教程 win11怎么安装手机软件相关教程
- win11手机软件安装教程 win11手机应用怎么安装
- win11安装安卓软件教程 win11如何在安卓模拟器上安装软件
- win11怎么下载安装安卓软件 win11下载安卓应用怎么安装
- win11如何安装安卓软件 win11能否兼容安卓应用程序
- 电脑安装手机apk软件? 电脑给手机安装apk文件步骤
- 微软win11升级助手下载安装步骤 win11安装助手使用教程
- win11怎么下载安卓软件 win11能否下载安装安卓应用
- win11如何直接安装安卓软件 win11如何在电脑上直接安装安卓软件
- apk文件苹果怎么安装 苹果手机apk文件安装教程
- win11安卓子系统离线安装教程 win11安卓子系统怎么安装
- win11 安装安卓应用步骤 win11安装安卓应用教程
- win11系统软件无法安装如何解决 win11安装软件失败怎么解决
- 重装win10一直停在booting windows卡住不动怎么解决 win10重装卡住不动怎么办
- win10不保留任何内容安装会有什么影响 win10清空安装会导致数据丢失吗
- u教授u盘pe启动盘的方法 如何制作U盘pe启动盘
- 一键usb启动盘装win10正式版系统 一键制作usb启动盘装win10正式版系统教程
系统安装教程推荐
- 1 win10彻底清除office2010安装文件怎样操作 如何彻底清除Win10系统中的Office2010安装文件
- 2 老电脑加装固态硬盘安装win10后速度没有明显加快如何解决 老电脑加装固态硬盘win10速度未提升怎么办
- 3 联想y410p装win7启动盘怎么做 联想y410p安装win7系统步骤
- 4 windows7安装西门子2.3后桌面显示已停止工作怎么办 Windows7西门子2.3安装后桌面显示停止工作怎么解决
- 5 w7 32位系统安装4g内存显示可用只有2.13g的解决方法 Windows 7 32位系统只识别2.13g内存解决方法
- 6 win10网络适配器是空的是主板问题吗 未安装正确的网络适配器Win10系统
- 7 u盘启动安装系统教程 U盘安装Windows系统详细步骤
- 8 win7电脑安装NET Framework出现0x800f081f错误如何解决 win7电脑安装.NET Framework遇到0x800f081f错误怎么办
- 9 win10笔记本连接投影显示重装驱动程序的详细处理方法 win10笔记本投影显示连接不上怎么办
- 10 电脑两个固态硬盘启动盘win10怎么更改 电脑如何在两个固态硬盘中选择启动盘win10
win10系统推荐
- 1 技术员联盟ghost win10 32位 精简安装版系统
- 2 东芝笔记本ghost win10 32位免激专业版v2023.04
- 3 电脑公司ghost win10 64位最新免激活版v2023.04
- 4 深度技术ghost win10 32位升级稳定版
- 5 联想笔记本专用win10 64位家庭中文版免激活
- 6 系统之家ghost win10 64位极速正式版下载v2023.04
- 7 华硕笔记本windows10 32位官方精简版v2023.04
- 8 萝卜家园ghost win10 64位游戏安装版下载v2023.04
- 9 华硕笔记本专用Windows10 64位版优化版
- 10 系统之家windows10 32位专业版原版下载v2023.04