微软win11升级助手下载安装步骤 win11安装助手使用教程
更新时间:2023-12-04 16:49:04作者:xiaoliu
微软近日发布了全新的操作系统Windows 11,吸引了许多用户的关注和期待,为了方便用户升级到最新系统,微软特别推出了Win11升级助手,为用户提供了简单快捷的下载和安装步骤。Win11安装助手的使用教程也一并发布,以帮助用户顺利完成系统升级。在这篇文章中我们将介绍Win11升级助手的下载安装步骤,并分享使用教程,帮助大家快速上手Windows 11,体验其全新的功能和界面。无论是对于已经使用Windows系统的用户,还是对于新用户来说,这都是一个令人兴奋的时刻,让我们一起来探索这个全新的操作系统吧!
微软官网提供了多种安装升级win11正式版的方法,比如可以使用win11安装助手Windows11InstallationAssistant直接在线升级。许多用户不知道windows11安装助手在哪下载,也不了解微软win11升级助手下载安装步骤,下面小编就和大家分享win11安装助手使用教程。一、准备工作
1、确保C盘有9G以上的可用空间2、确保电脑连接网络,笔记本电脑连接电源线,或保证电池电量足够
3、工具下载:
微软官网win11安装助手下载:https://go.microsoft.com/fwlink/?linkid=2171764
网盘下载地址:https://pan.baidu.com/s/1leh44zv4oGX7B-T-4_F9Dw提取码yvf6
二、win11安装助手使用步骤如下
1、下载win11安装助手之后,右键选择属性。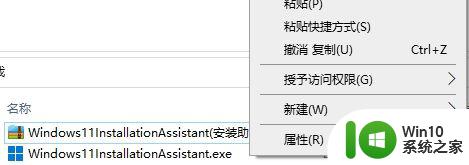
2、在兼容性这边,勾选以兼容模式运行这个程序,选择windows7,点击应用,点击确定。
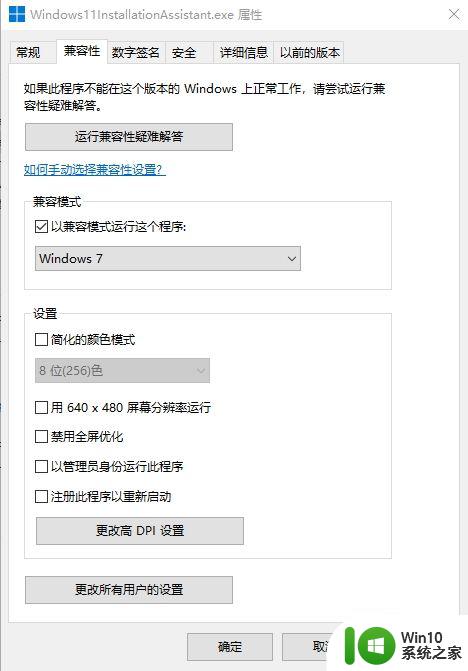
3、右键以管理员身份运行,许可条款,点击接受并安装。
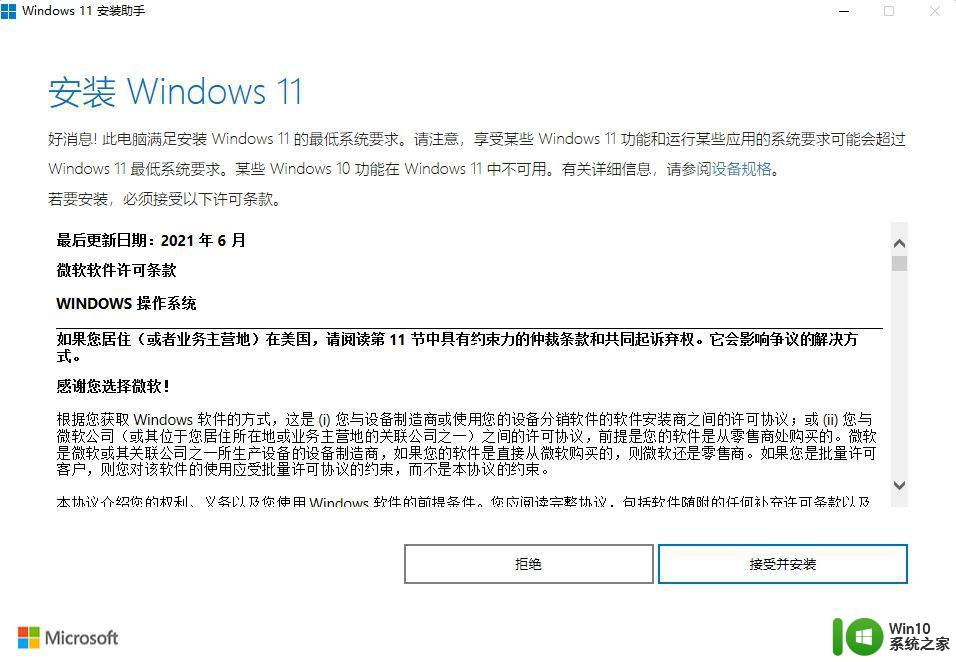
4、如果提示不满足要求,那么查看绕过硬件检测方法:这台电脑当前不满足windows11系统要求的解决方法。然后重新运行,开始执行安装过程,有3个步骤,第一个步骤就是下载镜像。
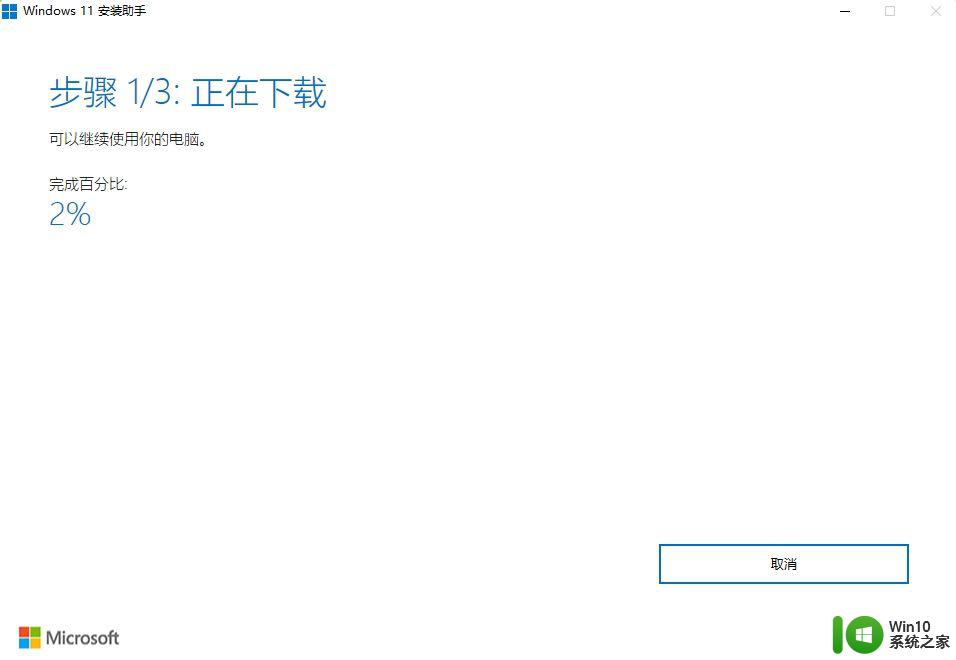
5、到了第三部开始安装,等待。
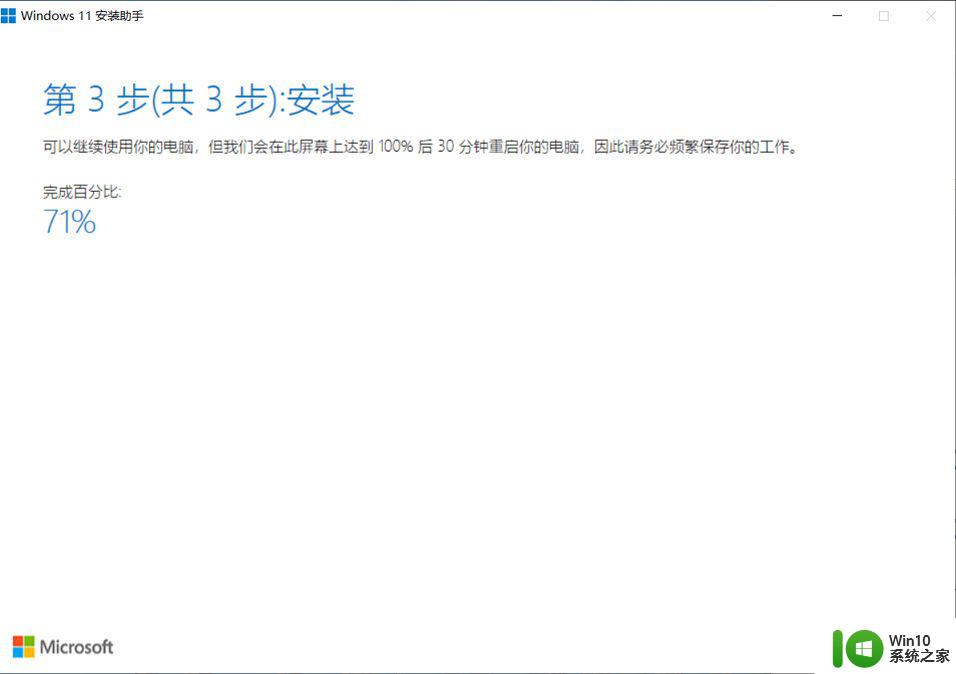
6、接着你的电脑需要重启才能安装windows11,点击立即重新启动。
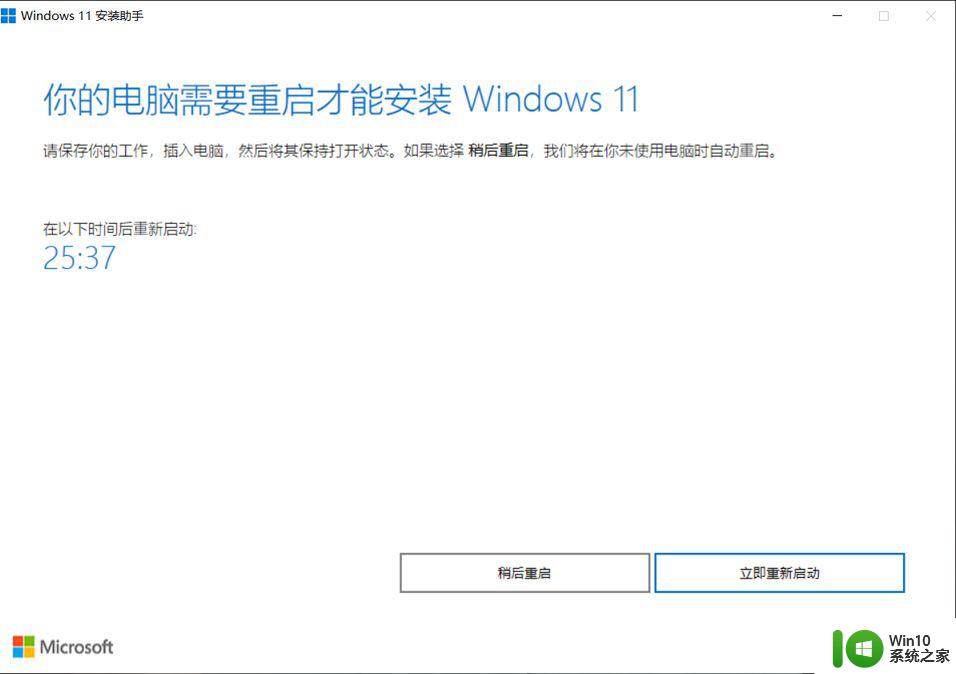
7、重启后执行最后的安装过程,保持你的电脑是打开状态。
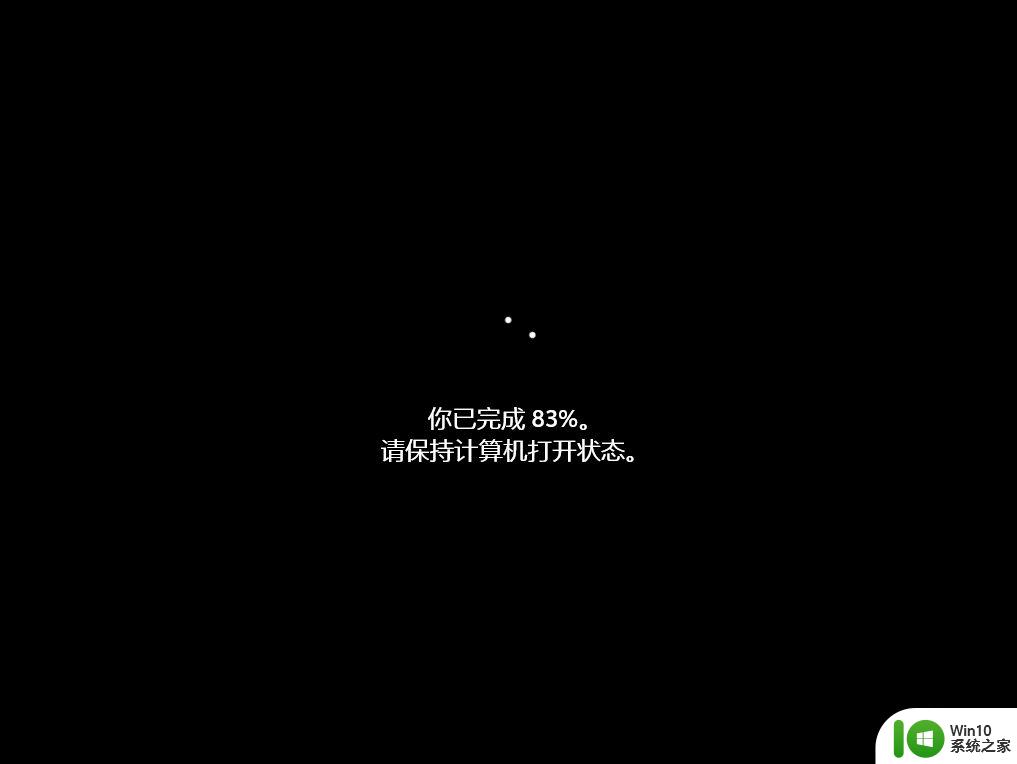
8、安装成功后,进入到windows11全新桌面,开始体验吧!
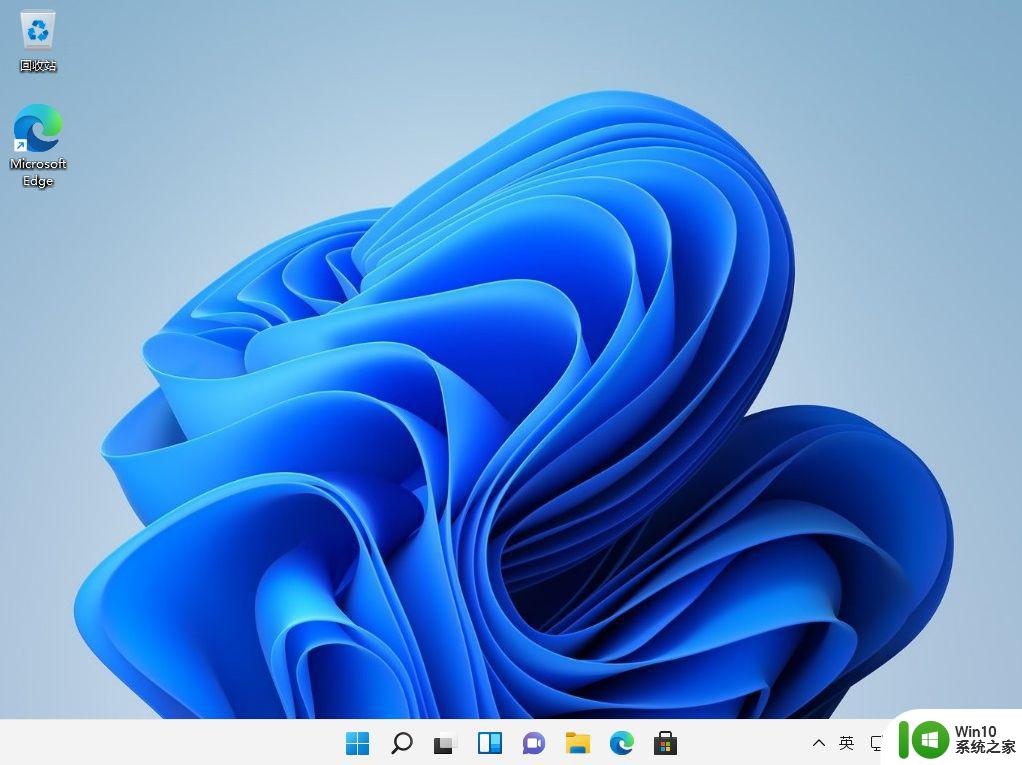
以上就是使用微软官网win11安装助手升级win11的完整步骤,非常简单,就是下载过程会比较久。
以上是关于微软Win11升级助手下载安装的全部内容,如果您遇到相同的情况,可以按照以上方法解决。
微软win11升级助手下载安装步骤 win11安装助手使用教程相关教程
- Win11安装助手官方下载网址 Windows11安装助手下载教程
- 谷歌访问助手使用教程 谷歌访问助手下载安装教程
- win11安装助手安装失败0xa0000400如何处理 win11安装助手0xa0000400怎么办
- win11安装助手打不开解决方法 win11安装助手闪退怎么办
- win11安装助手打不开如何解决 windows11安装助手打不开怎么办
- win11安装助手闪退如何修复 win11小助手闪退解决方法
- win11安装安卓手机软件教程 win11怎么安装手机软件
- win11手机软件安装教程 win11手机应用怎么安装
- win11助手安装出错如何处理 win11助手安装界面一直停留不动怎么办
- 谷歌浏览器如何安装谷歌访问助手 谷歌访问助手下载安装步骤
- win11 安装安卓应用步骤 win11安装安卓应用教程
- 腾讯手游助手如何删除已安装的游戏 腾讯手游助手卸载游戏步骤详解
- 怎么设置联想笔记本指纹识别驱动 联想笔记本指纹识别驱动下载安装教程
- 应用商店win10无法安装软件怎么解决 Windows 10 应用商店安装软件失败怎么办
- wegame无法安装提示“安装进程异常结束”怎么修复 wegame安装进程异常结束怎么解决
- windows10安装不了chrome浏览器解决方法 windows10安装chrome浏览器失败怎么办
系统安装教程推荐
- 1 win11垃圾软件删了又自动安装处理方法 Win11系统垃圾软件自动安装解决方法
- 2 华硕笔记本重装win7鼠标触摸板不能用没反应的解决教程 华硕笔记本win7系统鼠标触摸板失灵解决方法
- 3 win7系统安装microsoft .net framework 失败的解决方法 Win7系统安装Microsoft .Net Framework失败的原因
- 4 电脑插u盘提示设备安装被策略阻止怎么解决 电脑插U盘提示设备安装被策略阻止如何解决
- 5 windows7开机就自动下载安装垃圾软件怎么处理 Windows7如何防止开机自动下载安装垃圾软件
- 6 dnf安装失败安装包md5校验失败错误码7001263解决方法 dnf安装包md5校验失败怎么办
- 7 重装win10出现了问题oobeidps提示解决方法 win10重装出现oobeidps问题怎么办
- 8 笔记本电脑安装剑灵抽取7z. dll怎么解决 笔记本电脑剑灵安装7z. dll问题解决方法
- 9 微星Z70笔记本一键U盘装系统教程 微星Z70笔记本如何使用一键U盘装系统
- 10 windows10不停跳出正在安装新键盘怎么解决 Windows10键盘安装弹窗不断怎么办
win10系统推荐
- 1 联想笔记本专用win10 64位流畅专业版镜像
- 2 萝卜家园Windows10 64位专业完整版
- 3 中关村ghost win10 64位克隆专业版下载v2023.04
- 4 华为笔记本专用win10 64位系统绿色版
- 5 联想笔记本专用Ghost Win10 64位精简专业版
- 6 电脑公司ghost win10 64位官方免激活版v2023.04
- 7 雨林木风Ghost Win10 64位完美官方版
- 8 雨林木风ghost win10 32位最新精简版v2023.04
- 9 技术员联盟ghost win10 32位 精简安装版系统
- 10 东芝笔记本ghost win10 32位免激专业版v2023.04