win7电脑如何调成游戏模式 win7电脑游戏模式的设置方法
Win7电脑作为一款经典的操作系统,广受用户喜爱,在玩游戏时,我们常常会遇到一些卡顿、卡死等问题,这给我们的游戏体验带来了很大的困扰。为了解决这些问题,Win7提供了游戏模式,通过调整系统设置,可以优化电脑性能,提升游戏运行效果。如何将Win7电脑调成游戏模式呢?接下来我将为大家介绍一下Win7电脑游戏模式的设置方法。
具体方法:
1.首先要找到控制面板,我们点开windows键,然后选择在所有应用中找到“windows 系统”,打开之后,我们找到“控制面板”,打开。
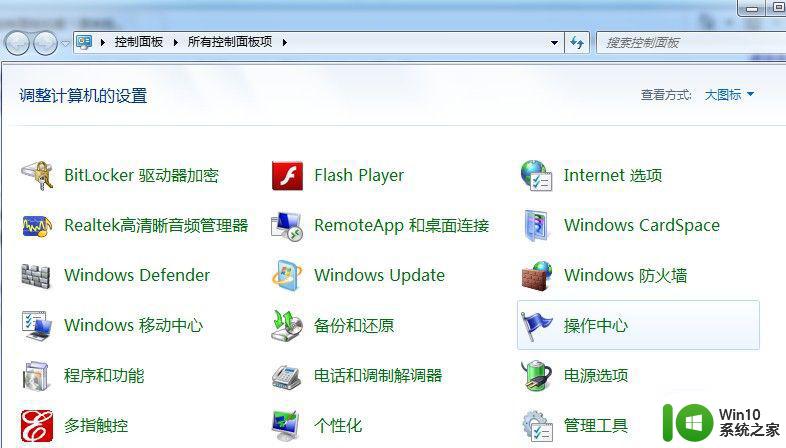
2.打开控制面板之后,我们选择程序。
3.然后再程序中,找到“启动或关闭windows功能”。
4.点击打开。在windows功能下面我们找到Hyper-V,勾选上。
5.点击“确定”。等待一段时间后,安装完成,我们点击重启电脑。
6.这里一定要重启电脑。重启电脑之后,我们可以在所有应用中看到有一个“Hyper-V 管理工具”,我们打开,点击Hyper-V管理器。就可以看到,我们的虚拟机已经能够用了。接下来就要靠你自己新建自己的虚拟机了。
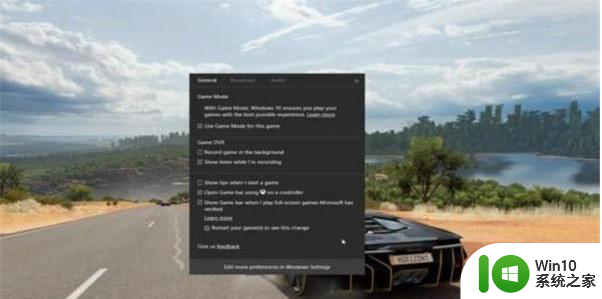
游戏模式能将大部分的系统处理核心分配给用户当前最重要的游戏程序,其他应用程序和系统功能的处理线程则分配给剩余的核心,这样就不会发生因为线程冲突而削弱整体性能的情况。
另外,游戏模式还将更多的系统运算时间集中在当前打开的窗口上,把所有显卡运算能力集中到游戏上,显存也将完全为游戏服务。
以上就是win7电脑如何调成游戏模式的全部内容,碰到同样情况的朋友们赶紧参照小编的方法来处理吧,希望能够对大家有所帮助。
win7电脑如何调成游戏模式 win7电脑游戏模式的设置方法相关教程
- win7电脑的护眼模式在哪里设置 win7电脑护眼模式设置方法
- win7电脑护眼模式设置方法 如何在win7上开启电脑护眼模式
- win7电脑护眼模式设置方法 如何在win7电脑上开启护眼模式
- win7电脑360如何开启护眼模式 win7电脑如何设置360护眼模式
- Windows 7怎样开启护眼模式 如何设置Win7电脑的调护眼模式
- win7电脑如何设置夜间模式 win7的夜间模式如何开启和关闭
- Win7省电模式如何设置 Win7省电模式关闭的方法
- win7电脑如何打开飞行模式 win7电脑飞行模式开启方法
- 给win7电脑设置成分屏的技巧 win7电脑分屏模式怎么打开
- win7系统excel设置成护眼模式的方法 win7 excel护眼模式设置步骤
- win7电脑护眼模式关闭教程 如何关闭win7电脑的护眼模式
- win7电脑桌面护眼模式设置方法 电脑桌面怎么调护眼模式win7
- win7笔记本电脑突然找不到硬盘如何处理 win7笔记本电脑硬盘丢失解决方法
- win7网络连接一直显示正在获取网络地址的解决步骤 win7网络连接一直获取不到IP地址怎么办
- win7重启后进入系统恢复选型项怎么办 Win7重启后无法进入系统恢复选项怎么解决
- win7远程计算机或设备不接受连接怎么办 Win7远程连接失败怎么解决
win7系统教程推荐
- 1 win7笔记本电脑突然找不到硬盘如何处理 win7笔记本电脑硬盘丢失解决方法
- 2 win7网络连接一直显示正在获取网络地址的解决步骤 win7网络连接一直获取不到IP地址怎么办
- 3 win7远程计算机或设备不接受连接怎么办 Win7远程连接失败怎么解决
- 4 Win7系统创建虚拟磁盘的方法 Win7系统如何创建虚拟磁盘
- 5 笔记本电脑w7怎么连接蓝牙音箱播放音乐 Windows 7笔记本电脑如何连接蓝牙音箱播放音乐
- 6 windows7如何访问其他电脑 Windows7局域网内网上邻居无法访问
- 7 开机一键还原win7旗舰版系统尚未在计算机上创建还原点怎么办 如何在win7旗舰版系统上手动创建还原点
- 8 联想w7电脑不显示wifi网络解决方法 联想w7电脑无法连接wifi网络怎么办
- 9 win7无法自动检测此网络的代理设置怎么解决 win7无法自动检测网络代理设置解决方法
- 10 win7进入家庭组后无法打开共享文件夹怎么办 win7家庭组共享文件夹无法访问怎么解决
win7系统推荐
- 1 系统之家Ghost win7 32位 安全旗舰版
- 2 深度技术ghost win7 sp1 32位旗舰稳定版下载v2023.05
- 3 中关村win7 64位纯净版官网版
- 4 深度技术ghost win7 sp1 64位最新稳定版下载v2023.05
- 5 风林火山windows7 64位系统下载
- 6 深度技术ghost win7 64位安全旗舰版v2023.05
- 7 电脑公司GHOST WIN7 64位办公专用旗舰版
- 8 电脑公司ghost win7 sp1 32位纯净极速版下载v2023.05
- 9 系统之家Ghost Win7 增强装机版64位
- 10 台式机专用win7 64位系统重装正式版