如何在虚拟机安装win10系统 虚拟机安装教程win10虚拟硬盘大小设置
如何在虚拟机上安装Windows 10系统一直是很多人关注的问题,虚拟机作为一种模拟计算机环境的软件,可以在一台计算机上同时运行多个操作系统。安装Windows 10系统的过程需要一些步骤和设置,其中包括虚拟硬盘大小的设置。虚拟硬盘的大小直接影响到系统运行的性能和存储空间的分配。在本篇文章中我们将介绍如何在虚拟机上安装Windows 10系统,并给出了一些关于虚拟硬盘大小设置的建议。无论是为了学习、测试或者其他目的,掌握虚拟机安装Windows 10系统的技巧都是非常有用的。
具体步骤如下:
1、首先打开下载安装好的vmware虚拟机,然后点击“创建新的虚拟机”;
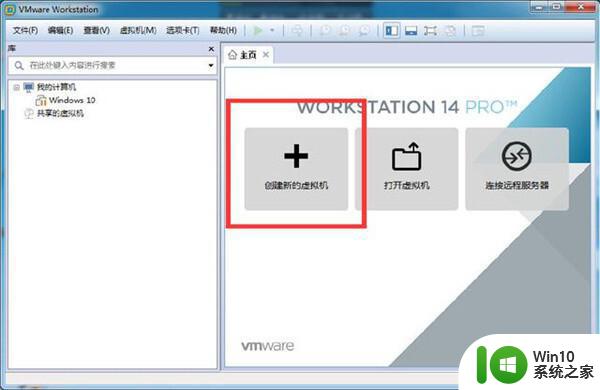
2、在向导中选择“自定义与(高级),当然也可以选择典型,然后点击下一步;
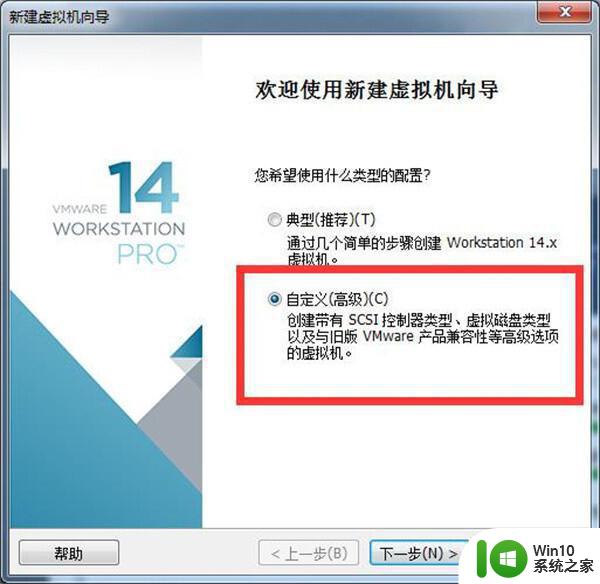
3、选择硬件的兼容性,也可以不选,默认就行,点击下一步;

4、来到选择安装创建的虚拟机的操作系统,有的ISO镜像文件安装过程中可能会报错,提示“无法检测此光盘映像中的操作系统。”所以,在这里一般都是选择“稍后安装操作系统”;
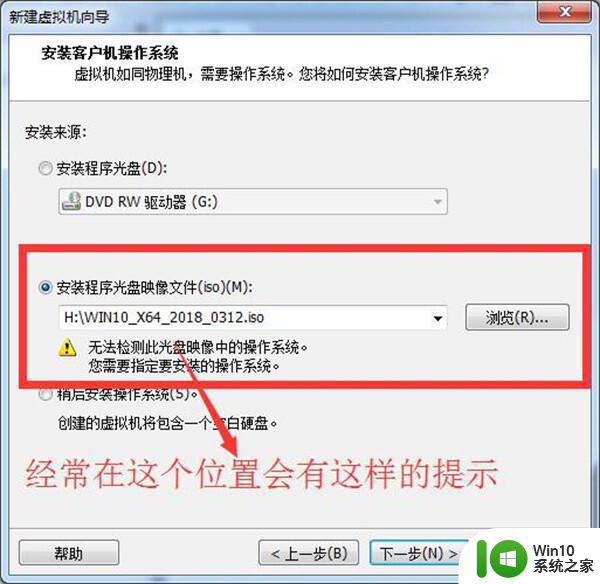
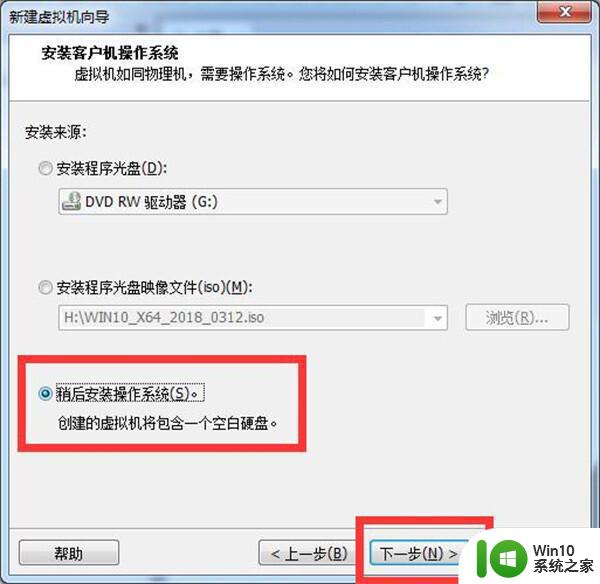
5、要装win10系统的话,就选择“Microsoft Windows(W)”;
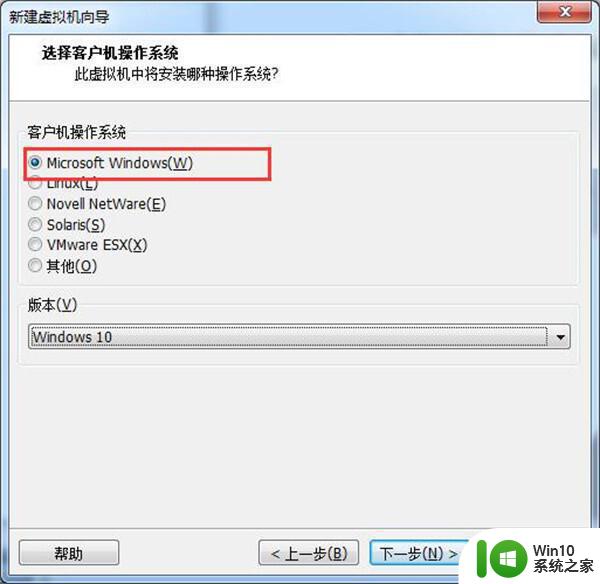
6、接着选额操作系统的版本,然后点击“下一步”;
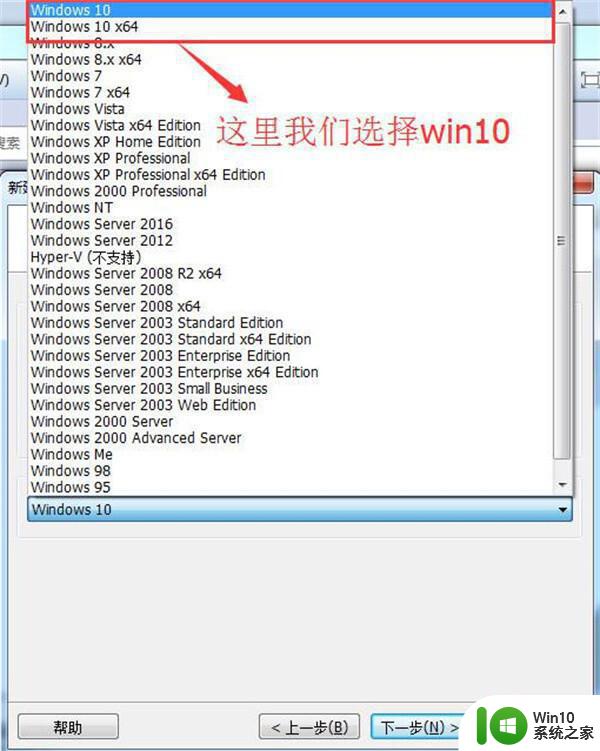
7、更改虚拟机的名称和存放位置,点击“下一步”;
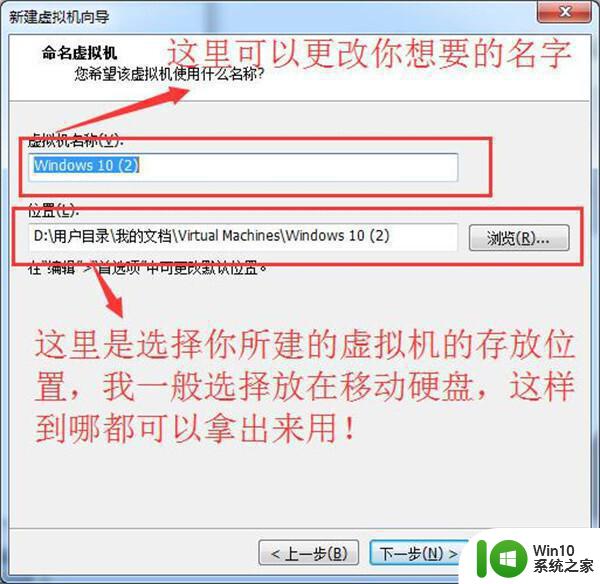
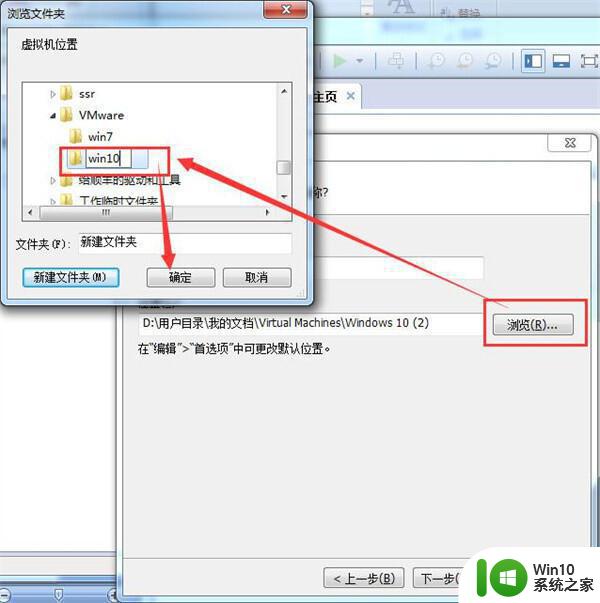
8、选择虚拟机具备的引导设备类型,然后“下一步”;
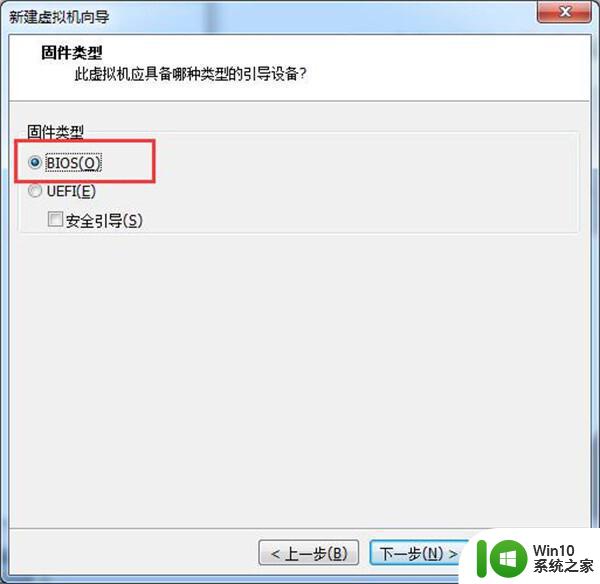
9、指定处理器数量,然后“下一步”;

10、为虚拟机预设多少内存,然后“下一步”;
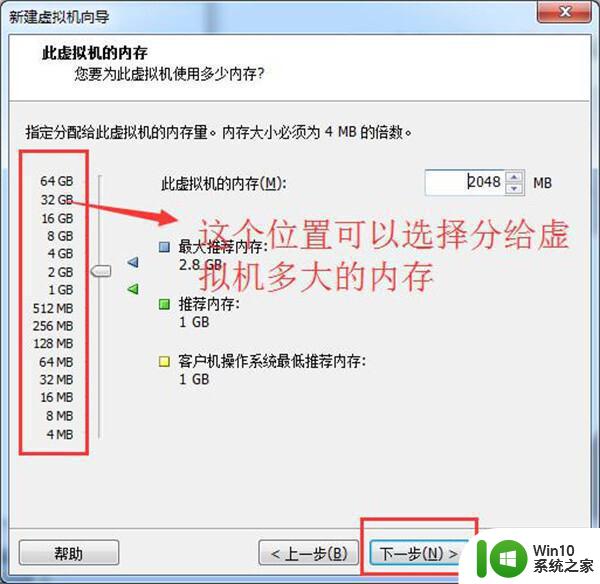
11、选择虚拟机的网络类型,然后“下一步”;
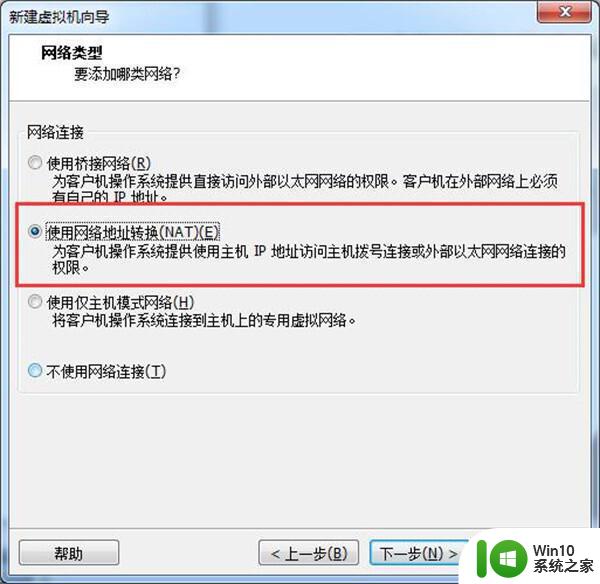
12、接下来的这几项直接保持默认就可以了!然后“下一步”;

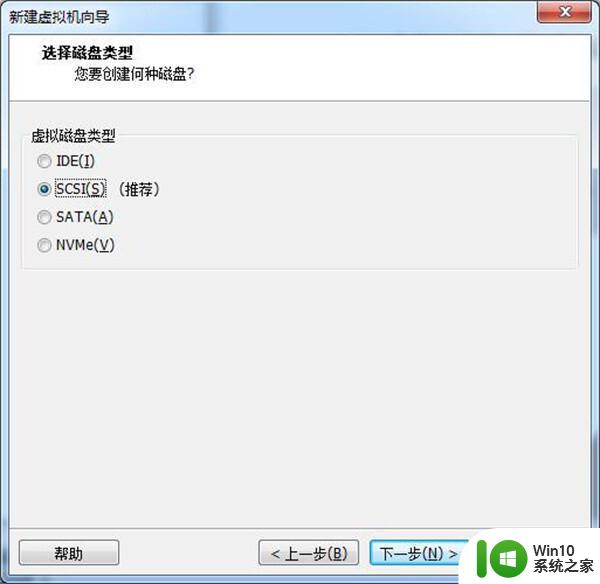
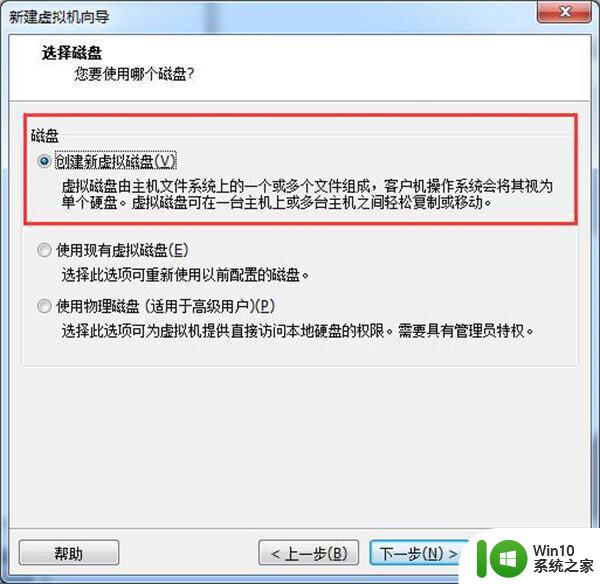
13、到这里可以设定给该虚拟机多大的硬盘空间,默认是60G,也可以直接输入你想给设置的空间大小!然后又是一轮的 “下一步”保持默认就可以了!
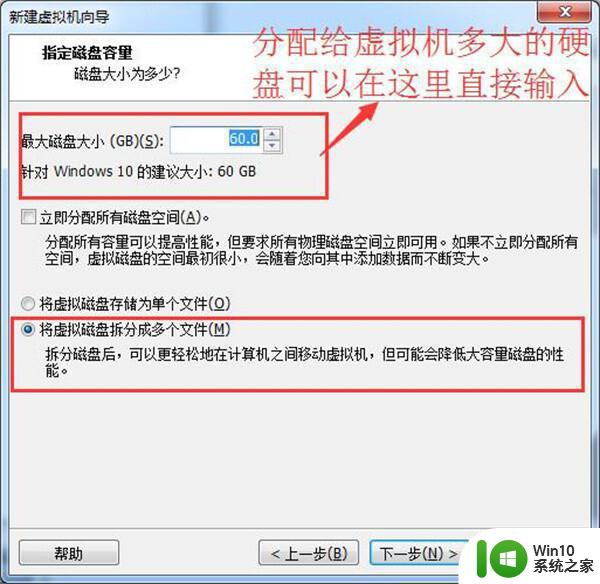
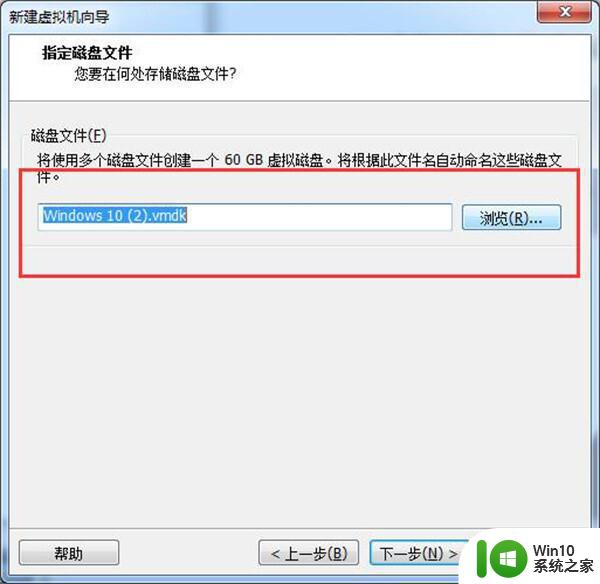
14、到这里虚拟机的点击“完成”,完成虚拟机硬件部分的创建!
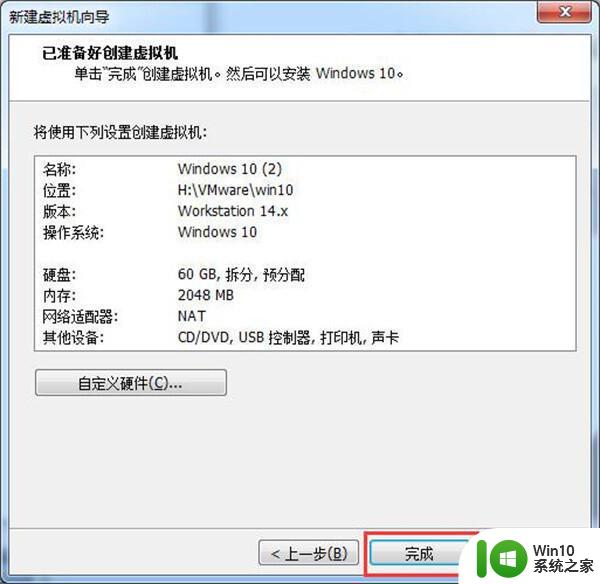
15、虚拟机新建完成后别急着开启虚拟机,现在先把我们要装的操作系统的镜像文件加载到虚拟机的虚拟光驱中。如下图,点击该虚拟机的光驱进行设置!
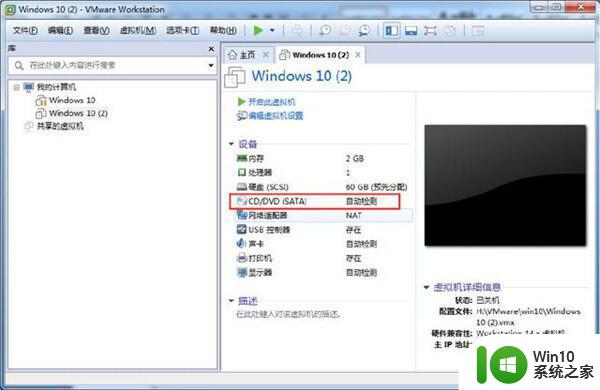
16、找到你想要安装的操作系统的IOS镜像文件!
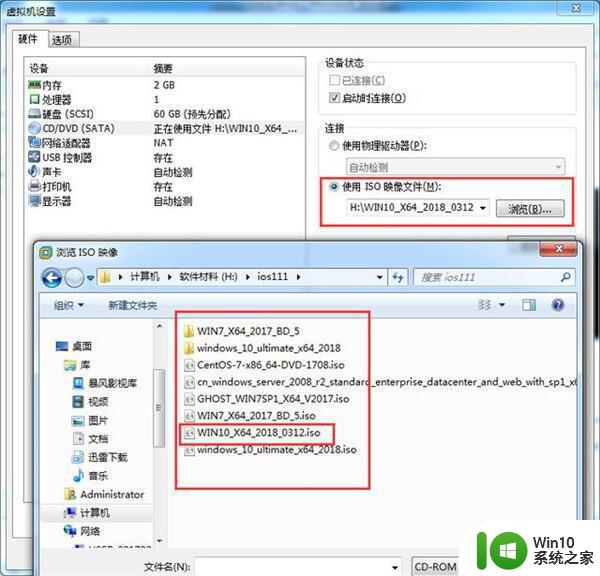
17、点击开启此虚拟机,进入到该虚拟机的系统安装!
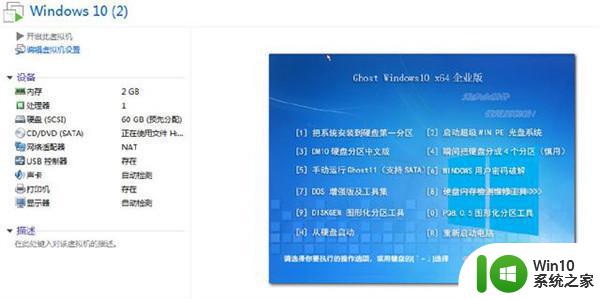
18、很多人可能都会直接选择如下图一样的,把系统安装到硬盘第一分区,因为在我们真实的机器里,只需要这样选择,就可以直接安装完成!但在这里却不是这么去操作的!
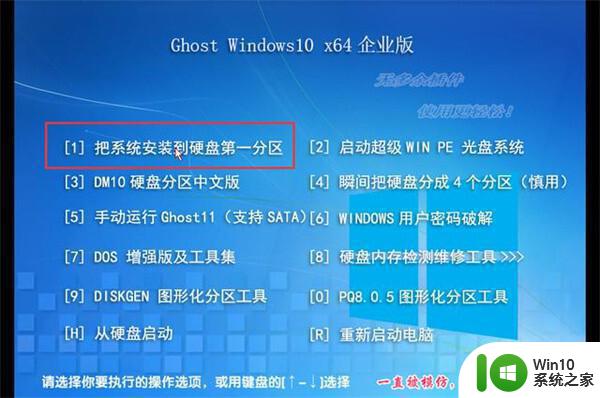
19、因为上一步选择了【1】选项,所以虚拟机找不到系统安装的位置,会进入到了下图这个界面!

应该选择【2】选项
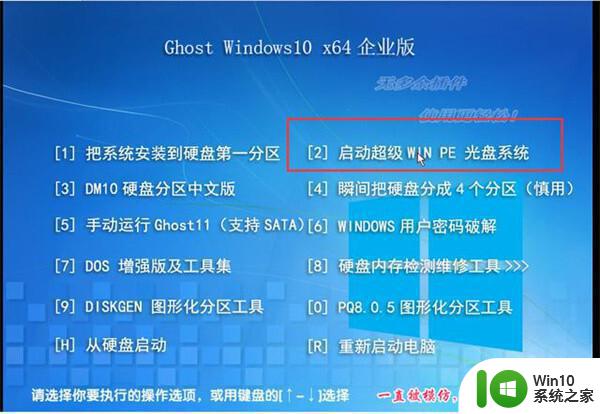
20、进入pe系统之后,这两个快速安装系统的快捷方式不可用了,安装到了这里好像也无法进行下去了。不要急,接下来我们来给之前的预设空白硬盘分区,因为硬盘现在是空白的,所以,pe系统无法确定安装系统所在的位置,从而也就无法进行安装了!

打开pe系统中的分区工具,不同的pe系统里有不同的分区工具,但操作也都是差不多的,只要能实现分区,用哪个软件都是一样的!
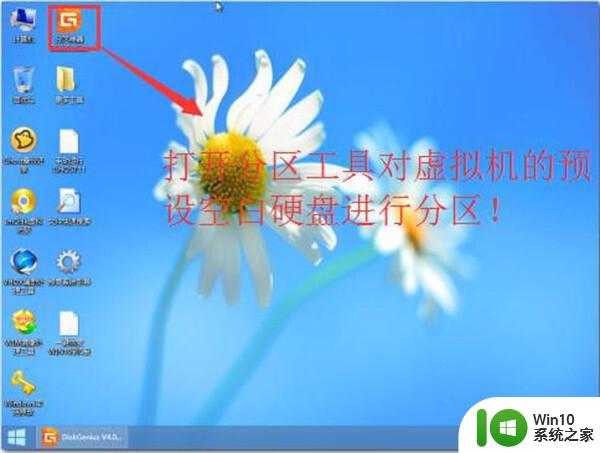
21、本人习惯把系统盘和其它盘区分开来,无论硬盘大小,所以这里我分了两个磁盘,一个主分区一个逻辑分区,每个磁盘都给30G吧!
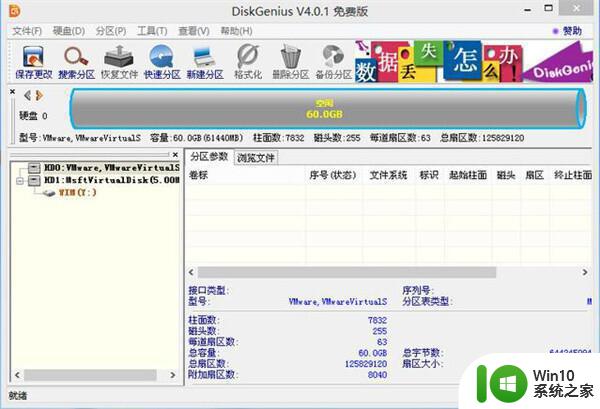
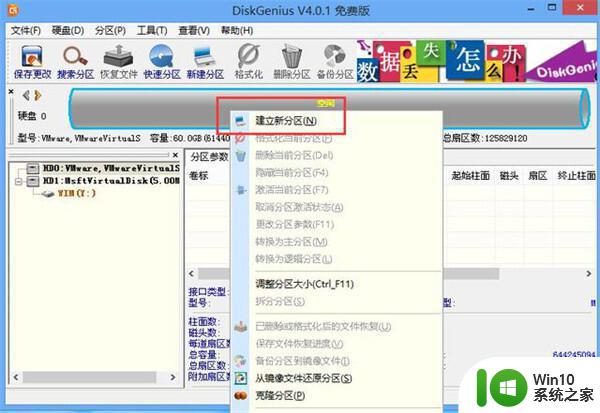
22、分区建立好之后,点击“保存更改”,保存你的操作,以确保分区功作成功!
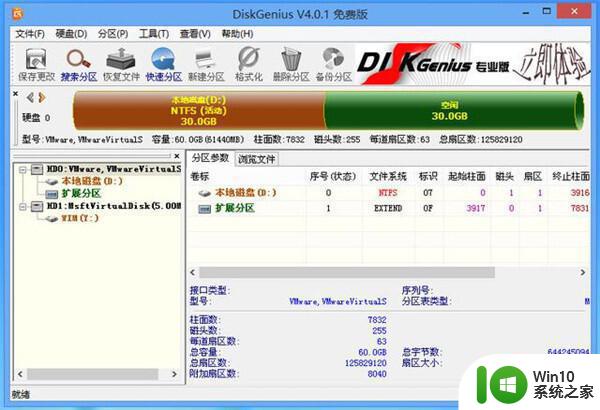
23、接下来你就可以开始安装了,在这里可进行安装了,另外在这里不要重启虚拟机,不然虚拟会找不到硬盘!现在就开始安装了,双击“一键恢复Windows系统到C盘”。如下图
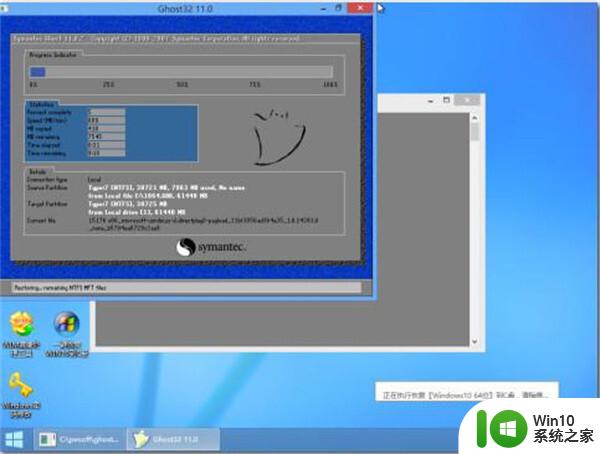
24、到这里基本上也就结束了,系统会自行安装完成,不用再进行任何操作,等待系统安装完成!



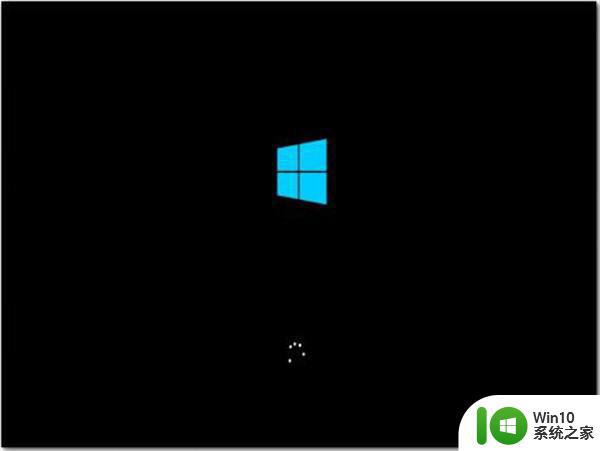
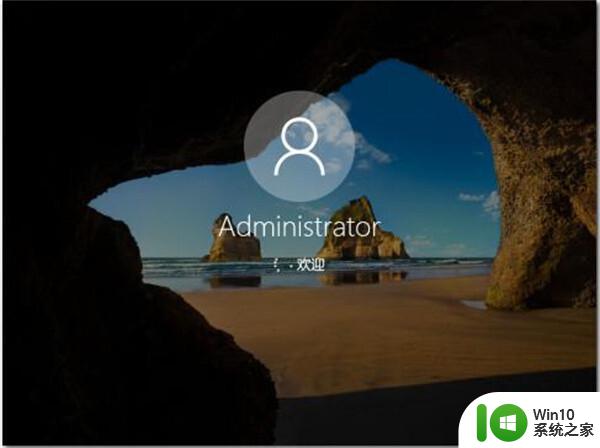
以上就是如何在虚拟机安装win10系统的全部内容,如果有遇到这种情况,那么你就可以根据小编的操作来进行解决,非常的简单快速,一步到位。
如何在虚拟机安装win10系统 虚拟机安装教程win10虚拟硬盘大小设置相关教程
- win10虚拟主机安装系统详细步骤 使用win10自带虚拟主机安装虚拟机系统教程
- win10虚拟机如何安装ubuntu系统 win10虚拟机安装ubuntu系统详细步骤
- 虚拟机安装win10镜像的步骤 怎么在虚拟机中安装win10系统
- win10虚拟机如何安装操作系统 win10自带虚拟机怎么安装系统
- win10自带虚拟机安装系统的步骤 win10虚拟机怎么装系统
- vm虚拟机用U盘安装教程win7 如何在VMware虚拟机中使用U盘安装Windows 7系统
- 虚拟机VMware Workstation 12的安装和激活步骤 VMware虚拟机安装激活教程
- vmware虚拟机安装win7步骤 vmware虚拟机安装win7教程视频
- 虚拟光驱安装win7系统教程 怎么让虚拟光驱安装win7系统
- 虚拟机安装xp系统的方法 虚拟机安装xp系统步骤
- window10如何安装虚拟机win7 win10安装虚拟机win7的步骤详解
- mac装虚拟机和双系统的区别 Mac安装虚拟机的优缺点
- bootcamp安装win10无法创建可引导的修复方法 bootcamp无法创建可引导
- win10 64位系统安装revit显示系统版本不支持怎么办 win10 64位系统无法安装Revit解决方法
- U教授U盘启动盘六步win8升级到win10 U盘制作win10启动盘教程
- 安装win10无法在驱动器0的分区1上安装windows怎么办 在硬盘分区安装win10遇到问题怎么解决
系统安装教程推荐
- 1 bootcamp安装win10无法创建可引导的修复方法 bootcamp无法创建可引导
- 2 win7设备和打印机不显示安装的打印机怎么办 Win7设备无法显示已安装的打印机怎么解决
- 3 win10重装系统后软件图标不见了怎么恢复 Win10重装系统后桌面软件图标消失怎么找回
- 4 windows10无法安装所需文件错误代码0x8007025d怎么办 Windows10安装出现错误代码0x8007025d怎么解决
- 5 cad2006在windows10安装完成后提示cad的功能无法与此版本windows兼容怎么解决 CAD2006无法与Windows10兼容怎么办
- 6 windows7流氓软件卸载完又自动被安装怎么办 Windows7流氓软件卸载无效自动重装
- 7 win7计算机意外重新启动.windows安装无法继续如何解决 Win7计算机意外重新启动频繁怎么办
- 8 windows10为什么安装不了autocad2008要怎么解决 windows10安装autocad2008失败怎么办
- 9 windows7如何重新下载安装一下realtek高清音频管理器 Windows 7如何重新下载安装Realtek高清音频管理器软件
- 10 u教授怎么装w8系统 U教授w8系统装机步骤
win10系统推荐
- 1 中关村ghost win10 64位克隆专业版下载v2023.04
- 2 华为笔记本专用win10 64位系统绿色版
- 3 联想笔记本专用Ghost Win10 64位精简专业版
- 4 电脑公司ghost win10 64位官方免激活版v2023.04
- 5 雨林木风Ghost Win10 64位完美官方版
- 6 雨林木风ghost win10 32位最新精简版v2023.04
- 7 技术员联盟ghost win10 32位 精简安装版系统
- 8 东芝笔记本ghost win10 32位免激专业版v2023.04
- 9 电脑公司ghost win10 64位最新免激活版v2023.04
- 10 深度技术ghost win10 32位升级稳定版