电脑中qq下载的文件怎么打开 电脑QQ下载的文件存储路径在哪里
更新时间:2024-02-15 12:46:07作者:xiaoliu
随着互联网的发展,人们对于使用电脑进行各种操作已经变得司空见惯,而在我们日常使用电脑的过程中,QQ作为一款常用的社交软件,其下载的文件也是我们经常需要处理的一部分。有时候我们会遇到一些问题,比如不知道电脑中QQ下载的文件如何打开,或者不清楚这些文件存储在哪个路径下。针对这些疑问,下面将为大家一一解答。
具体方法:
1、打开电脑qq,在主界面左下角找到图标“三”点击进入。
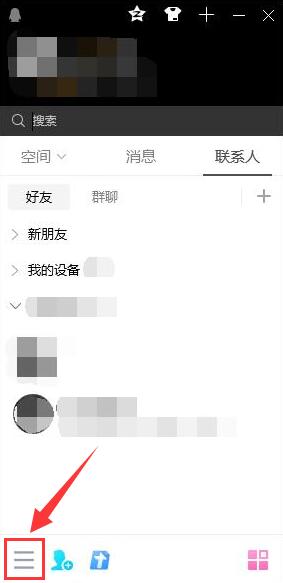
2、在菜单中单击“设置”。
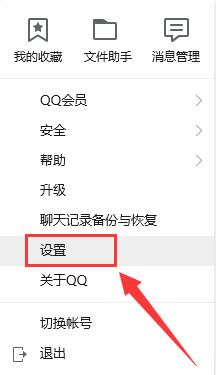
3、选择“基本设置”一栏,点击最下面的“文件管理”。
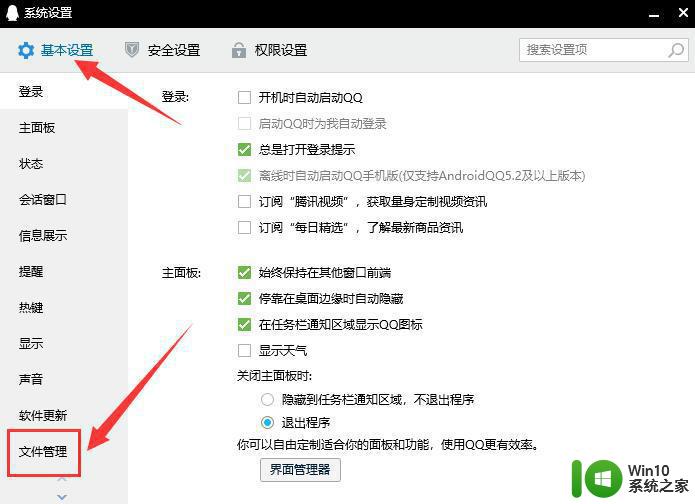
4、在文件管理右侧页面中,就可以看到当前文件存储的位置了。
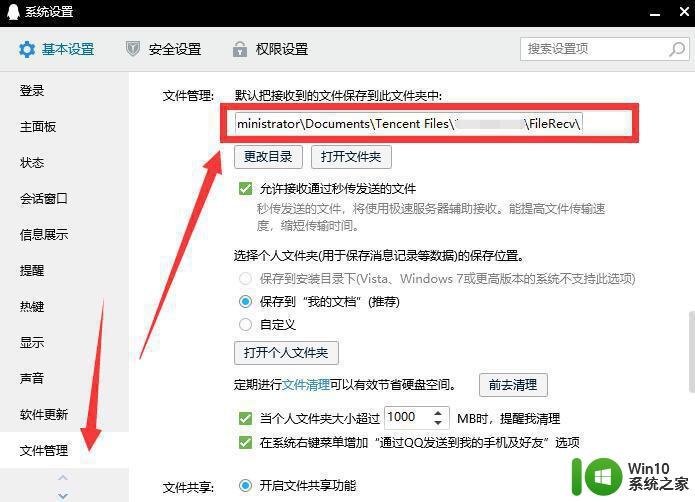
5、选择“打开文件夹”就可以跳转到文件所在的电脑文件夹。
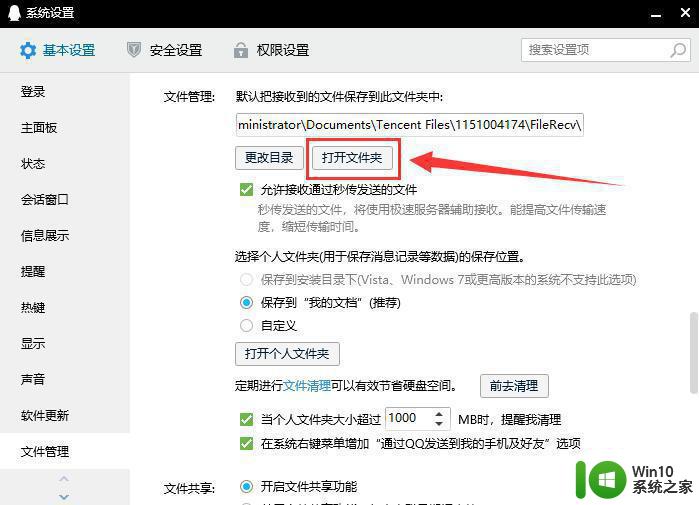
6、选择“更改目录”,就可以自行修改到想存储的位置了。
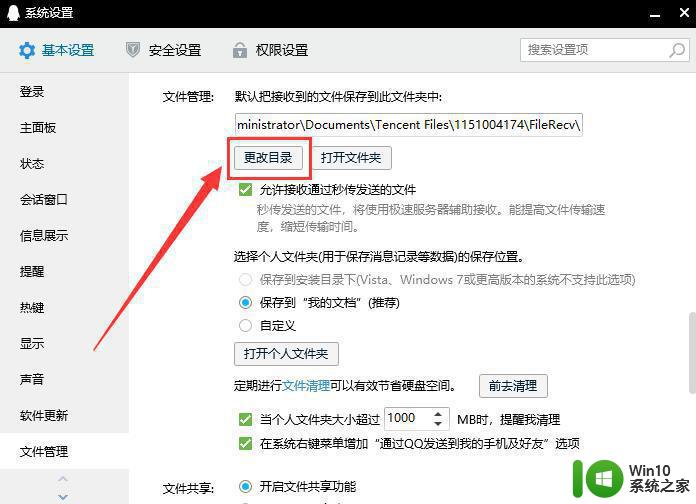
以上就是电脑中qq下载的文件怎么打开的全部内容,还有不清楚的用户就可以参考一下小编的步骤进行操作,希望能够对大家有所帮助。
电脑中qq下载的文件怎么打开 电脑QQ下载的文件存储路径在哪里相关教程
- qq的文件存在电脑哪个文件夹里 电脑QQ收到的文件在哪个文件夹
- 微信传的文件在电脑哪个文件夹 微信电脑版文件存储路径在哪里
- steam游戏下载文件存储位置在哪里 steam下载的游戏在电脑上的存储路径在哪里
- qq保存的文件在手机什么位置 手机qq文件夹在哪里
- 电脑qq截图一般保存在哪 电脑QQ截图保存路径
- windows桌面文件夹路径的打开方法 桌面文件夹路径在哪里
- 电脑qq保存的图片在哪个文件夹 电脑QQ聊天图片保存在哪个文件夹
- xp电脑临时文件存放在哪 xp电脑临时文件默认存放路径
- 手机/电脑百度网盘下载的文件保存在哪里查看 百度网盘下载的文件保存路径在哪里
- 电脑无法访问U盘存储设备路径或文件怎么办 如何解决电脑无法读取U盘指定路径或文件的问题
- 蓝屏文件在哪个文件夹 电脑蓝屏DMP文件保存路径
- qq文件下载的文件怎么打开 qq文件下载到哪个文件夹
- 华擎H61M-DP3主板进入bios设置u盘启动的步骤图解 华擎H61M-DP3主板如何设置U盘启动
- 电脑其他盘突然不见了只剩c盘怎么解决 电脑其他盘突然不见只剩C盘怎么找回
- 做系统u盘的软件怎么使用 系统U盘制作工具使用步骤
- 如何解决电脑显示器无信号键盘灯不亮的问题 电脑显示器无信号怎么办
电脑教程推荐
- 1 windows系统U盘正确的拔取方法 如何正确拔出Windows系统U盘
- 2 轻松解决U盘不显示盘符的操作步骤 U盘插入电脑后没有盘符怎么办
- 3 浅谈u盘中出现乱码文件的解决方法 U盘乱码文件如何处理
- 4 U盘插电脑没反应的原因以及解决方法 U盘插电脑没有反应怎么办
- 5 新加装内存条不显示 电脑内存添加后没有显示出来怎么办
- 6 电脑一直自动刷新闪屏完全用不了怎么办 电脑自动刷新闪屏解决方法
- 7 wps多个工作表怎么排序 wps多个工作表如何按照自定义排序规则排序
- 8 explorer.exe引起开机黑屏的解决方法 explorer.exe黑屏解决方法
- 9 与英雄联盟服务器之间的通讯出现问题了如何解决 英雄联盟服务器通讯故障解决方法
- 10 浅析U盘文件打不开的解决方法 U盘文件损坏怎么办
win10系统推荐