win10 c盘不够用如何重新分 win10 c盘不够用如何清理 (如何清理win10 c盘空间不足问题)
win10 c盘不够用如何重新分,随着使用时间的增长,很多Win10用户都会面临一个常见的问题:C盘空间不足,当C盘空间不够用时,不仅会影响电脑的运行速度和性能,还可能导致系统崩溃或无法正常更新。面对这个问题,我们应该如何重新分配和清理Win10的C盘空间呢?在本文中我们将探讨几种有效的方法来解决Win10 C盘空间不足的问题。无论是重新分配空间还是清理垃圾文件,我们都可以通过简单的操作来优化C盘的使用,让我们的电脑重获新生。
具体方法:
1、打开电脑,右键单击左下方“Windows”键。
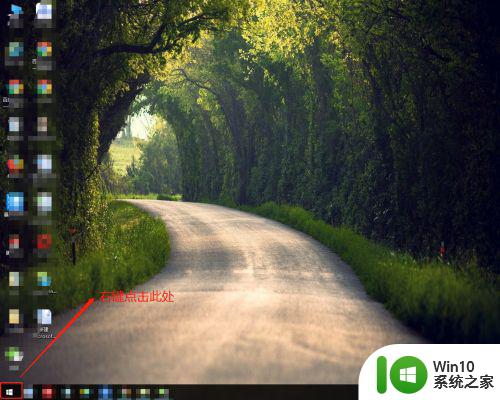
2、在弹出的菜单栏中,找到“磁盘管理”选项并点击它。
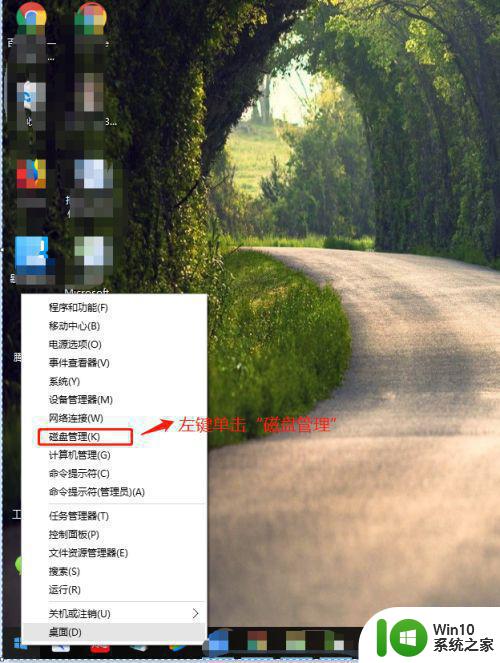
3、在“磁盘管理”窗口,右键D盘,然后点击“删除卷”。
注意:删除D盘前,一定要把D盘的资料拷贝到其他盘,避免数据掉失。
小提示::Win10 C盘扩容只能扩容C盘相邻且右方的可用空间,故要删除D盘。
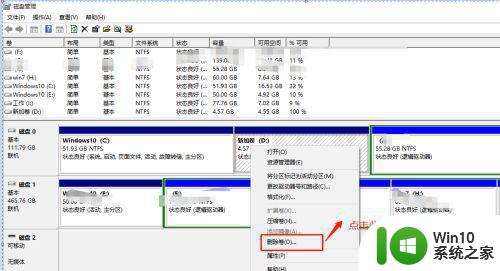
4、在弹出删除窗口中点击“是”删除D盘。
注意:删除D盘前,一定确认把D盘的资料拷贝到其他盘,避免数据掉失。
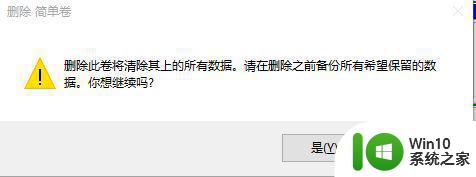
5、在“磁盘管理”窗口中,右键单击“C”盘,并在属性中左键单击“扩展卷”选项。
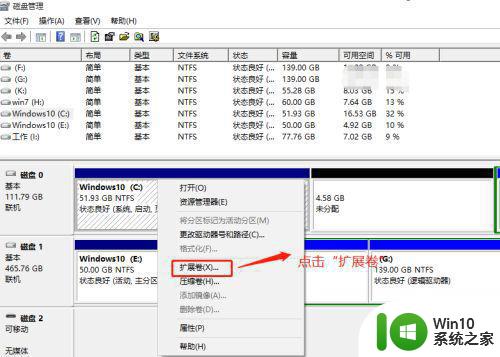
6、在扩展卷向导中,点击“下一步”
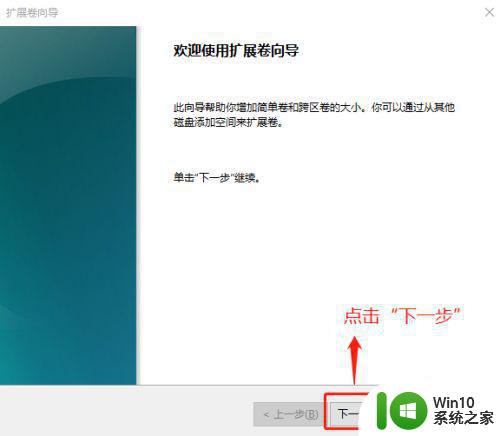
7、在扩展卷向导中,C盘扩容会默认选择C盘相邻且右方的全部可用空间,然后点击下一步。
小提示:Win10 C盘扩容只能扩容C盘相邻且右方的可用空间,扩容空间大小可根据个人定义。
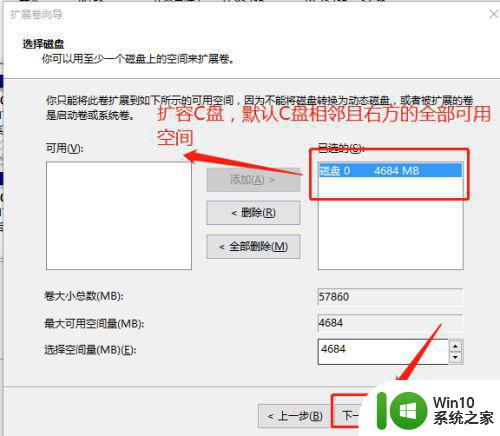
8、在扩展卷向导中,确认C盘扩容的空间,最后点击“完成”
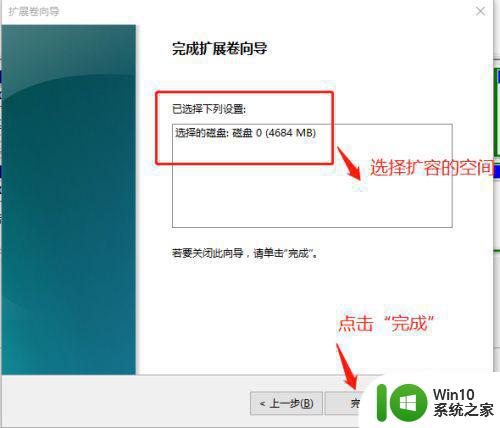
9、在“磁盘管理”窗口中,查看C盘扩容完成。
小提示:细心的朋友们会发现原来C盘51G,变成扩容后56G.
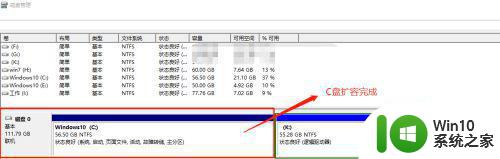
以上是关于如何重新分配不足的Win10 C盘的全部内容,如果遇到相同问题的用户,可以参考本文中介绍的步骤进行修复,希望能够对大家有所帮助。
win10 c盘不够用如何重新分 win10 c盘不够用如何清理 (如何清理win10 c盘空间不足问题)相关教程
- win10c盘占用空过大怎么办 Win10C系统占用空间过大怎么清理
- win10c盘突然之间就满了怎么办 win10C盘空间不足怎么解决
- win10磁盘空间不足怎么清理 win10本地磁盘空间不足如何清理
- windows10占用c盘越来越大的清理方法 win10c盘莫名其妙满了怎么清理
- win10c盘扩展卷是灰的如何解决 win10c盘扩展卷灰色无法点击
- win10c盘满了怎么办 win10c盘满了如何解决
- win10更新后磁盘空间不足怎么办 win10系统更新后磁盘没空间如何清理
- win10清理c盘空间的方法 win10如何清理c盘空间
- win10合盘显示没有足够的空间的解决方法 win10合盘时提示磁盘空间不足怎么办
- win10c盘垃圾文件在哪 win10c盘有什么垃圾文件
- win10把其他盘空间分给D盘的设置方法 win10系统D盘空间不够用怎么办
- win10升级系统后c盘容量不够怎么办 win10升级系统后C盘空间不足怎么处理
- win10系统右侧滑动菜单 Win10通知区域图标显示与隐藏调整
- win10去掉开机密码 Win10取消开机密码教程
- win10拨号调制解调器错误651怎么解决 win10拨号调制解调器错误651解决方法
- win10蓝屏重启后不能进入系统 Win10 21H1蓝屏重启后进入不了系统怎么修复
win10系统教程推荐
- 1 win10系统右侧滑动菜单 Win10通知区域图标显示与隐藏调整
- 2 苹果笔记本w10系统触摸板点击怎么设置 苹果笔记本w10系统触摸板点击设置教程
- 3 window10默认游览器自动换为edge怎么设置 如何设置Windows 10默认浏览器为Chrome或Firefox
- 4 w10系统硬盘压缩只能一半怎么解决 w10系统硬盘压缩失败怎么办
- 5 win10 网络属性 win10如何修改网络属性设置
- 6 win10电脑同时用耳机和音响怎么设置 win10电脑同时使用耳机和音响的设置方法
- 7 u教授怎么做装win10系统盘 win10系统盘制作教程
- 8 win10应用商店无法联网0x80072F7D解决方法 win10应用商店无法联网0x80072F7D错误解决方法
- 9 win10点窗口没反应 win10开始菜单点击没反应解决方法
- 10 Win10系统怎么保存蓝屏错误DMP文件 Win10系统如何找到并保存蓝屏错误DMP文件
win10系统推荐