电脑经常显示cpu占用过高解决方法 如何降低电脑CPU占用率
更新时间:2023-09-18 17:59:53作者:jiang
电脑经常显示cpu占用过高解决方法,随着电脑在我们日常生活中的普及应用,我们经常会遇到一个问题——电脑CPU占用过高,当电脑的CPU占用率过高时,不仅会影响系统的运行速度,还可能导致电脑的发热、噪音增大等问题。我们应该如何解决这一问题,降低电脑的CPU占用率呢?本文将为大家介绍一些有效的解决方法,帮助您解决电脑CPU占用过高的困扰。
具体方法:
1、我们可以先进入任务管理器。
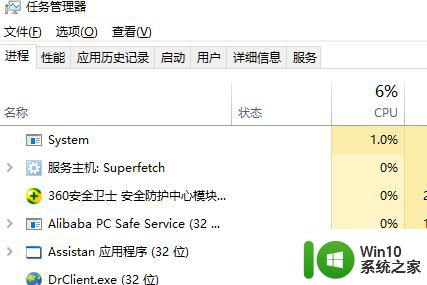
2、我们在任务管理器中就可以找到一些正在运行但我们并不需要的进程,点击选中,然后,我们点击右下角的结束任务,就可以把这个任务关闭了。
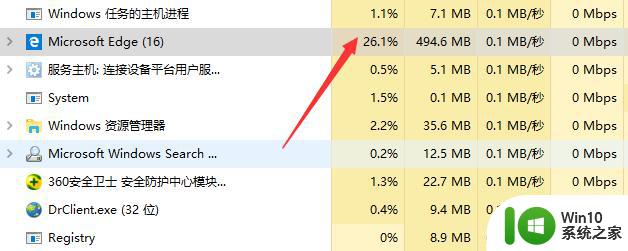
3、当然,cpu占用率的高低还与电脑性能有关,我们可以通过提高电脑cpu的性能来降低占用率,此时,我们电脑的最高频率为3.1GHz。
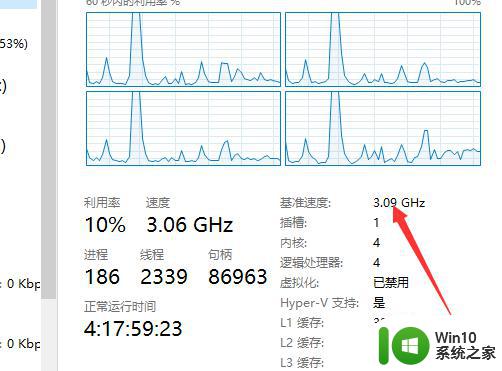
4、我们可以进入bios对cpu进行超频,或者使用官方超频工具进行超频,设置好一个合适的频率,如3.6GHz,然后点击应用就可以了。
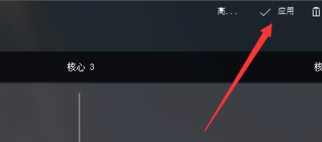
5、如下图所示,这样,我们的电脑cpu频率变高了,占用率也有所下降。

以上是解决电脑CPU占用过高问题的全部步骤,如果还有不清楚的用户,可以参考小编的步骤进行操作,希望这些步骤对大家有所帮助。
电脑经常显示cpu占用过高解决方法 如何降低电脑CPU占用率相关教程
- msmpeng.exe 占用cpu过高怎么降低 电脑msmpeng.exe 占用cpu过高解决办法
- 降低电脑CPU占用率的方法 如何优化降低电脑CPU占用率
- 电脑cpu占用率100%解决方法 电脑CPU利用率100%如何降低
- 如何降低电脑CPU使用率 电脑CPU使用率过高的处理方法
- 程序占用cpu过高的解决方法 如何降低程序占用CPU过高的性能消耗
- 电脑打开360浏览器cpu占用率极高解决方案 电脑打开360浏览器后CPU占用率过高怎么办
- 电脑CPU占用高导致卡顿怎么解决 如何降低电脑CPU占用来提升性能
- svchost.exe占用内存过高的处理方法 电脑svchost占用cpu很大怎么解决
- wmi provider host进程占用cpu高如何解决 wmi provider host cpu占用过高怎么办
- 解决电脑显卡占用率低的方法 电脑显卡占用率低的原因有哪些
- 玩dnf电脑cpu占用高的解决教程 dnf占用cpu高的原因及解决方法
- system占用大量磁盘的处理方法 电脑系统磁盘占用率过高怎么降低
- 浅析u盘出现写保护的解决方法 U盘写保护解除方法
- 联想小新青春版14笔记本通过bios设置u盘启动的教程 联想小新青春版14笔记本bios设置u盘启动方法
- 设置VMware虚拟机系统识别U盘的方法 如何在VMware虚拟机中设置系统识别U盘的方法
- windows xp系统优化提升电脑运行速度的方法 Windows XP系统优化技巧
电脑教程推荐
- 1 浅析u盘出现写保护的解决方法 U盘写保护解除方法
- 2 设置VMware虚拟机系统识别U盘的方法 如何在VMware虚拟机中设置系统识别U盘的方法
- 3 电脑里的资料考到优盘里的过程电脑里会有记录吗 电脑文件复制到优盘会留下记录吗
- 4 连接u盘就提示请将磁盘插入驱动器怎么回事 连接U盘后提示请将磁盘插入驱动器怎么解决
- 5 映泰主板bios设置u盘启动的操作方法 映泰主板bios如何设置u盘启动
- 6 Win8系统优化C盘实现减轻磁盘压力 Win8系统磁盘优化方法
- 7 windows系统U盘正确的拔取方法 如何正确拔出Windows系统U盘
- 8 轻松解决U盘不显示盘符的操作步骤 U盘插入电脑后没有盘符怎么办
- 9 浅谈u盘中出现乱码文件的解决方法 U盘乱码文件如何处理
- 10 U盘插电脑没反应的原因以及解决方法 U盘插电脑没有反应怎么办
win10系统推荐