win11电脑蓝屏nvlddmkmsys如何处理 win11蓝屏nvlddmkmsys解决方法
win11电脑蓝屏nvlddmkmsys如何处理,当我们使用Win11电脑时,偶尔遇到蓝屏问题可能会让人感到困扰,其中一种常见的蓝屏错误是nvlddmkmsys引起的,这可能是由于显卡驱动问题造成的。不必过于担心,因为我们可以采取一些简单的解决方法来应对这个问题。在本文中我们将探讨如何处理Win11电脑蓝屏问题,并分享解决nvlddmkmsys错误的方法。无论您是电脑新手还是有一定经验的用户,本文都将为您提供有用的信息和解决方案。
具体解决方法如下:
1、首先,如果我们还处于蓝屏界面,就长按“电源键”重启电脑。
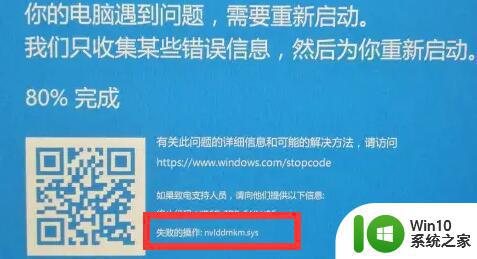
2、重启后应该是可以正常进入系统的,这时候我们来到“C:\Windows\System32\drivers”文件夹下。
(一定要依次打开,不要直接复制进去)
3、打开后,在其中找到“nvlddmkm.sys”文件并将它改名为“nvlddmkm.sys.old”。
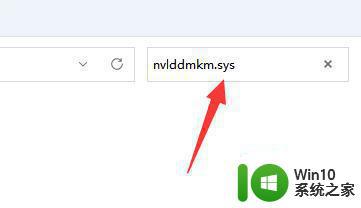
4、然后来到nvidia目录,一般是“C:\Nvidia”或“C:\drvvganVidia”。
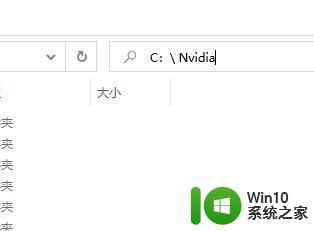
5、接着在其中找到“nvlddmkm.sy_”文件,将它放到c盘随意一个位置并记住该位置。
6、随后右键开始菜单,打开“windows终端(管理员)”
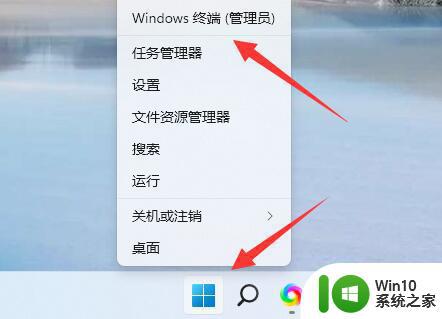
7、打开后输入“C:\******\”(这里输入刚刚记录下的文件位置)
8、回车后再输入“expand.exe nvlddmkm.sy_ nvlddmkm.sys”并回车。
9、操作完成后,找到刚刚的“nvlddmkm.sys”文件,将它移动到“C:\Windows\System32\drivers”位置即可。
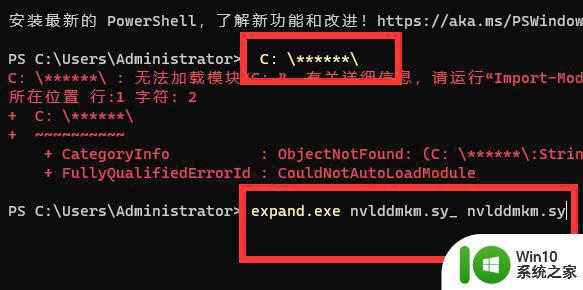
以上是关于如何处理win11电脑蓝屏nvlddmkmsys的全部内容,如果有出现相同情况的用户,可以按照以上方法来解决。
win11电脑蓝屏nvlddmkmsys如何处理 win11蓝屏nvlddmkmsys解决方法相关教程
- Win11蓝屏IRQL_NOT_LESS_OR_EQUAL错误解决方法 如何处理Win11出现IRQL_NOT_LESS_OR_EQUAL蓝屏错误
- Win11蓝屏错误代码WHEA_UNCORRECTABLE_ERROR解决方法 如何处理Win11出现WHEA_UNCORRECTABLE_ERROR蓝屏错误
- win11蓝屏怎么办 win11蓝屏解决方法
- win11蓝屏卡在100%无法启动怎么解决 win11电脑蓝屏卡在100%怎么处理
- 升级win11后蓝屏无法进入系统如何解决 Win11蓝屏无法启动怎么处理
- win11电脑蓝屏错误代码解析 win11电脑蓝屏故障排除技巧
- win11运行vmware 蓝屏绿屏如何解决 win11开vmware绿屏问题解决方法
- win11电脑结束了一个进程就蓝屏了如何处理 win11结束进程就蓝屏怎么回事
- win11更新后蓝屏怎么办 如何解决更新win11后出现的蓝屏问题
- 更新win11然后蓝屏了如何解决 win11更新后蓝屏怎么回事
- win11吃鸡蓝屏如何解决 win11吃鸡绿屏解决方法
- win11蓝屏重启解决方法 win11蓝屏笑脸提示重启原因怎么办
- win11如何不用pin登录 Win11关闭pin码登录的详细方法
- win11开始菜单上的抖音哪来的 Win11电脑版如何体验抖音
- win11更改用户账户控制 Windows标准用户UAC行为更改方法
- win11开机取消microsoft账户登录 Win11开机取消微软账户登录步骤
win11系统教程推荐
- 1 win11如何不用pin登录 Win11关闭pin码登录的详细方法
- 2 win11开始菜单上的抖音哪来的 Win11电脑版如何体验抖音
- 3 win11微软如何退出账户 win11退出微软账号步骤
- 4 win11随意排序 Win11桌面图标随意摆放教程
- 5 win11以管理员方式运行命令提示符怎么操作 Win11如何以管理员权限运行命令提示符
- 6 Win11电脑蓝屏显示DPC WATCHDOG VIOLATION解决方案 Win11电脑蓝屏DPC WATCHDOG VIOLATION怎么办
- 7 电脑推送了win11,点击了暂时使用win10 win10升级win11没有收到推送怎么办
- 8 win11每点开一个东西就弹一个界面 电脑打开文件夹自动弹出新窗口怎么办
- 9 win11壁纸文件在哪里 win11壁纸保存位置详细说明
- 10 win11 ipv4和ipv6都显示无网络访问权限 IPv6有网但IPv4无网络访问权限怎么办