如何关闭电脑自动休眠功能 如何关闭电脑自动休眠功能Windows 10
更新时间:2024-01-22 12:47:20作者:xiaoliu
在如今高度数字化的时代,电脑已经成为了人们工作、学习和娱乐的重要工具,有时候在使用电脑的过程中,我们可能会遇到一个令人困扰的问题,那就是电脑自动休眠功能的开启。当我们长时间不操作电脑时,它会自动进入休眠状态,这不仅会中断我们的工作和娱乐体验,也会浪费电脑的资源。学会如何关闭电脑自动休眠功能成为了很多人关注的焦点。特别是在Windows 10操作系统中,关闭自动休眠功能的方法有所不同,让我们一起来了解一下吧。
解决方法:
1.以win10系统为例,在打开“所有设置”。
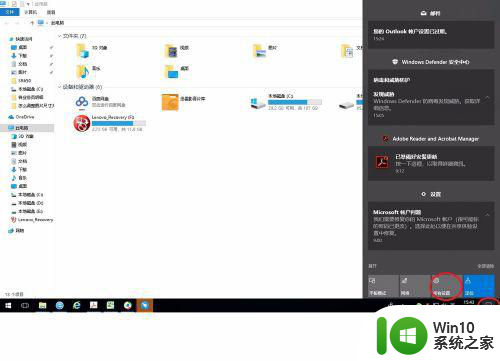 2.点击“系统”。
2.点击“系统”。
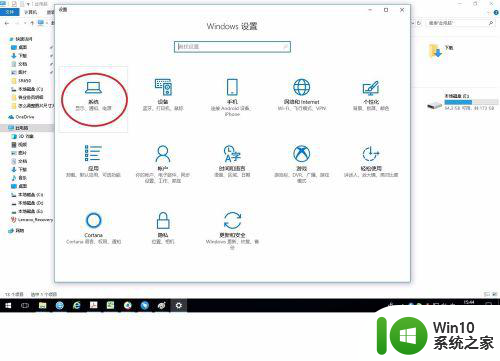 3.点击“电源和睡眠”。
3.点击“电源和睡眠”。
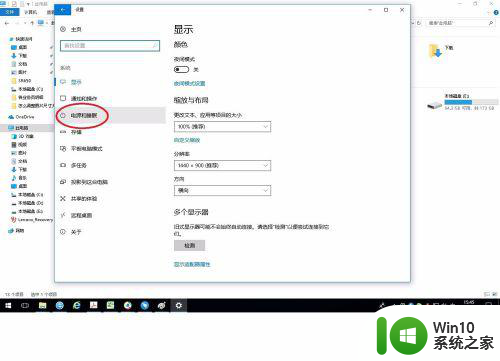 4.如下图所示,可以在这里设置关闭屏幕和自动睡眠的时间。或者直接关闭它。
4.如下图所示,可以在这里设置关闭屏幕和自动睡眠的时间。或者直接关闭它。
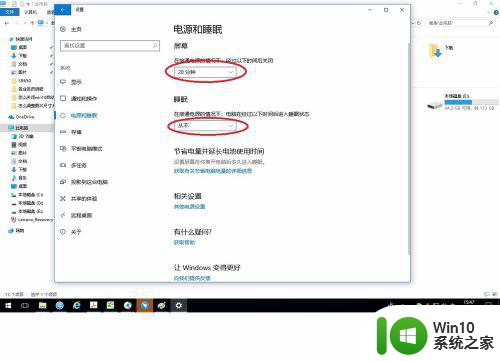 5.如果需要更多的设置可以点击“其他电源设置”。
5.如果需要更多的设置可以点击“其他电源设置”。
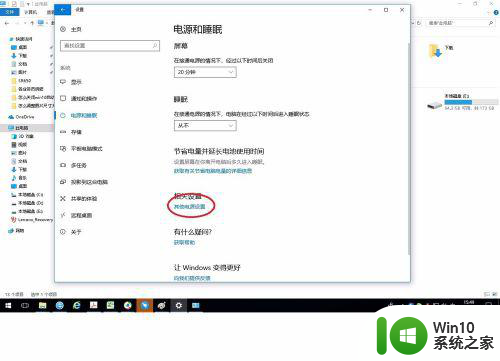 6.点击“更改计划设置”。
6.点击“更改计划设置”。
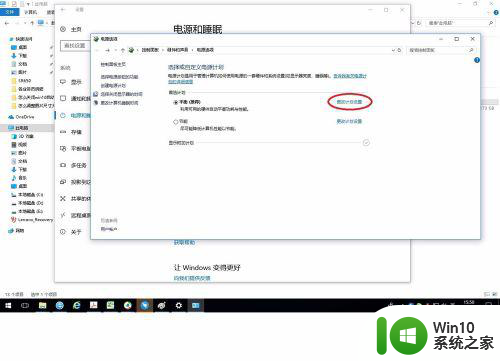 7.点击“更改高级电源设置”。
7.点击“更改高级电源设置”。
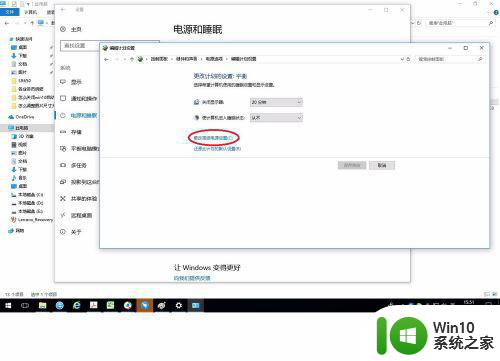 8.在弹出窗口中点击各个选项前面的“+”,可以展开更详细的设置。
8.在弹出窗口中点击各个选项前面的“+”,可以展开更详细的设置。
以上就是如何关闭电脑自动休眠功能的全部内容,如果有遇到这种情况,那么你就可以根据小编的操作来进行解决,非常的简单快速,一步到位。
如何关闭电脑自动休眠功能 如何关闭电脑自动休眠功能Windows 10相关教程
- 电脑如何关闭U盘自动播放功能防止病毒传播 如何关闭电脑U盘自动播放功能
- 如何关闭wps的自动更新功能 wps如何关闭自动更新功能
- wps如何关闭自动上传 wps如何关闭自动上传功能
- 电脑休眠和睡眠的区别是什么 如何区分电脑的休眠和睡眠功能
- 高手教你关闭WPS自动升级功能 WPS如何停止自动升级功能
- 图文教你让电脑休眠自动锁屏 电脑怎么设置自动休眠并自动锁屏
- 如何设置电脑屏幕自动休眠时间 电脑屏幕自动休眠时间设置方法
- win8系统笔记本电脑设置关闭盖子不待机的方法 win8系统笔记本电脑设置盖子关闭不自动休眠
- 三星笔记本电脑自动更新关闭方法 如何关闭三星电脑的自动更新功能
- 电脑怎么把壁纸关了 关闭电脑自动换壁纸功能步骤
- 如何设置电脑不休眠不自动锁屏 笔记本电脑如何保持不休眠不锁屏
- wps怎么关闭“双击自动关闭表格” wps表格如何关闭双击自动关闭表格功能
- w8.1常见故障以及修复方法 w8.1常见故障及解决方法
- 联想笔记本可以识别u盘但无法复制粘贴怎么办 联想笔记本无法复制粘贴U盘文件怎么办
- 惠普笔记本解锁密码后黑屏怎么解决 惠普笔记本解锁密码后黑屏无法启动怎么办
- 直接拔出U盘不影响数据的解决方法 如何正确拔出U盘以保证数据安全
电脑教程推荐
- 1 电脑里的资料考到优盘里的过程电脑里会有记录吗 电脑文件复制到优盘会留下记录吗
- 2 连接u盘就提示请将磁盘插入驱动器怎么回事 连接U盘后提示请将磁盘插入驱动器怎么解决
- 3 映泰主板bios设置u盘启动的操作方法 映泰主板bios如何设置u盘启动
- 4 Win8系统优化C盘实现减轻磁盘压力 Win8系统磁盘优化方法
- 5 windows系统U盘正确的拔取方法 如何正确拔出Windows系统U盘
- 6 轻松解决U盘不显示盘符的操作步骤 U盘插入电脑后没有盘符怎么办
- 7 浅谈u盘中出现乱码文件的解决方法 U盘乱码文件如何处理
- 8 U盘插电脑没反应的原因以及解决方法 U盘插电脑没有反应怎么办
- 9 新加装内存条不显示 电脑内存添加后没有显示出来怎么办
- 10 电脑一直自动刷新闪屏完全用不了怎么办 电脑自动刷新闪屏解决方法
win10系统推荐