win10彻底删除2345的详细教程 为什么笔记本电脑win10里面的2345删除不了
更新时间:2023-04-14 12:49:36作者:xiaoliu
在操作win10系统会不小心下载到一些垃圾类的软件程序,打开C盘看到2345文件占据内存,于是想要将此给删除,但按照正常方法删除却怎么也删不了,win10彻底删除2345的详细教程?可能是和系统设置有关闭,接下去介绍为什么笔记本电脑win10里面的2345删除不了。
1、点击桌面的“计算机”进入c盘。
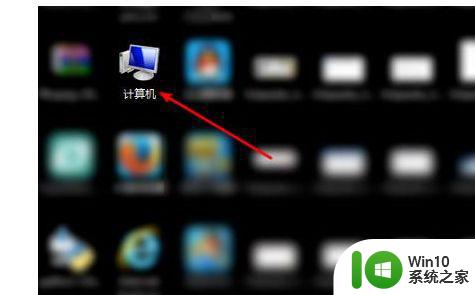

2、随后找到windows文件,双击再点击“system32”目录。
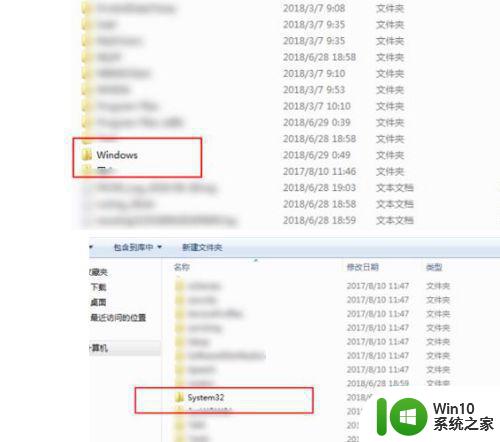
3、下滑找到“drivers”文件,双击进入。
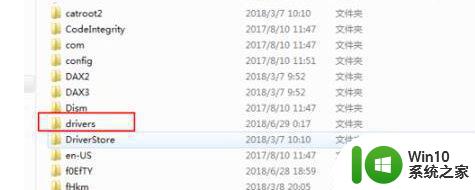
4、找到sys文件,右击它并选择“删除”。
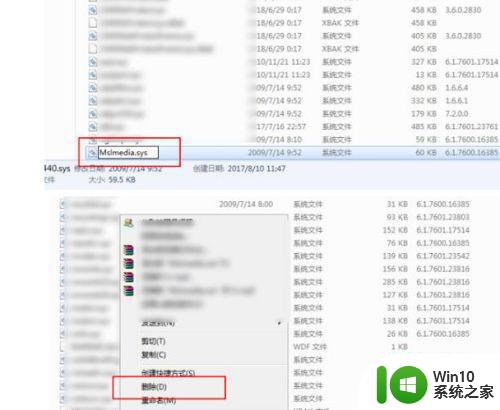
5、最后在按下“win+r”打开运行,输入cmd。
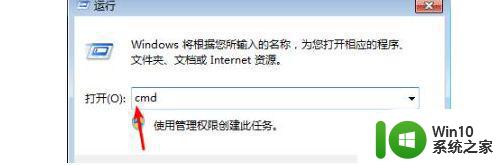
6、进入命令提示符后输入sc delete mslmedia。
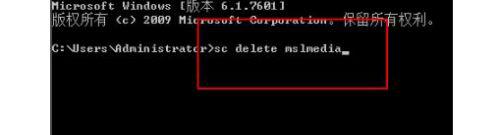
参考上述步骤操作,其实将win10系统2345彻底删除,不需要借助其他软件,简单又安全的方法。
win10彻底删除2345的详细教程 为什么笔记本电脑win10里面的2345删除不了相关教程
- win10彻底删除2345文件的方法 w10 2345如何彻底删除
- win10彻底删除2345主页方法 win10如何彻底删除2345网址导航
- win10怎么彻底删除2345主页 win10如何删除2345主页导航
- win10电脑彻底删除2345的方法 win10电脑如何完全卸载2345
- 如何彻底从win10中删除2345主页 win10卸载2345主页的方法
- win10系统怎么彻底删除2345浏览器 win10系统删除2345浏览器的方法
- win10怎么删除2345 win102345怎么彻底删除
- w10 删除本地账户的详细教程 win10如何删除本地账户
- win10如何删除2345辅助模块 2345辅助模块怎么删除
- win10如何彻底删除360 win101909里面360删除不掉怎么办
- win10彻底删除hao123主页怎么操作 win10电脑如何彻底删除hao123主页
- win10word删除空白页的详细教程 win10怎么将word文档空白页删除
- win10网络连接成功但是不能上网怎么解决 win10网络连接成功但是不能上网如何解决
- win10系统office2007每次打开都要配置 office2007每次打开都需要配置怎么解决
- 笔记本win10 找不到控制面板怎么办 win10控制面板中找不到显示选项
- windows10系统怎么设置桌面图片放置方式 Windows10系统如何设置桌面图片的排列方式
win10系统教程推荐
- 1 笔记本win10 找不到控制面板怎么办 win10控制面板中找不到显示选项
- 2 win10不能访问局域网其他电脑怎么办 win10局域网无法访问其他电脑解决方法
- 3 win10软件打开任务管理器里有就是没显示如何修复 Win10任务管理器打开但没有显示软件如何解决
- 4 联想笔记本win10开机时准备windows如何进入安全模式 联想笔记本win10如何进入安全模式
- 5 win10系统每次开机都有输入pin码,怎么消除掉 Win10系统取消开机PIN码
- 6 笔记本win10系统散热方式怎么设置 笔记本win10系统散热优化方法
- 7 window10错误0x80240016怎么回事+win10更新遇到错误代码0x80240016的解决教程 Windows10更新失败0x80240016解决方法
- 8 w10打开应用商店需要新应用打开解决方法 w10应用商店打不开怎么解决
- 9 win10不能连手机热点 Win10系统无法识别手机热点怎么处理
- 10 win10如何把第二屏幕变得和主屏幕一样 win10双屏设置主屏幕步骤
win10系统推荐
- 1 联想笔记本专用win10 64位流畅专业版镜像
- 2 萝卜家园Windows10 64位专业完整版
- 3 中关村ghost win10 64位克隆专业版下载v2023.04
- 4 华为笔记本专用win10 64位系统绿色版
- 5 联想笔记本专用Ghost Win10 64位精简专业版
- 6 电脑公司ghost win10 64位官方免激活版v2023.04
- 7 雨林木风Ghost Win10 64位完美官方版
- 8 雨林木风ghost win10 32位最新精简版v2023.04
- 9 技术员联盟ghost win10 32位 精简安装版系统
- 10 东芝笔记本ghost win10 32位免激专业版v2023.04