win7修改文件格式的图文教程 win7如何修改文件类型
更新时间:2023-04-08 13:39:09作者:jiang
在win7旗舰版电脑中我们会保存许多文件,那么同时就会有很多的文件类型,如果因为一些原因我们需要对文件类型进行修改的话,该怎么来操作呢?许多网友不是很清楚win7修改文件格式的图文教程,对此今天小编为大家带来的就是win7如何修改文件类型。
图文教程如下:
1、首先创建一个示范用的txt文本文件,如果想要将这个文件改成dat文件,应该怎么做?如图所示:
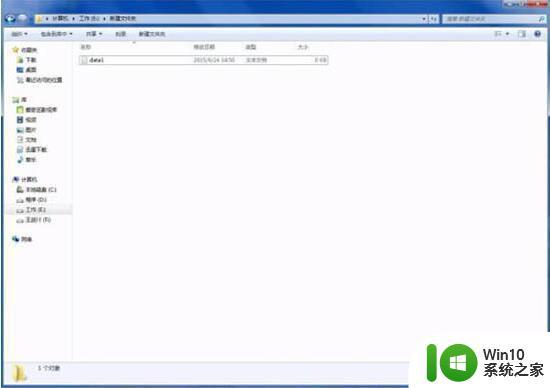
2、点击左上角的“组织”。如图所示:

3、弹出下拉菜单,点击菜单中的“文件夹和搜索选项”。如图所示:

4、弹出对话框,点击“查看”选项卡。如图所示:
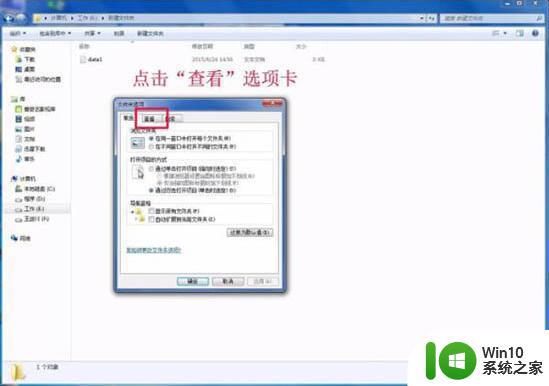
5、将“高级设置”的下拉条拉到最下方,然后将“隐藏已知文件类型的扩展名”前面的勾号去除。再点击确定。如图所示:

6、这样就可以看到文件的扩展名“txt”了,这样想要改变文件类型就可以直接改变了。如图所示:
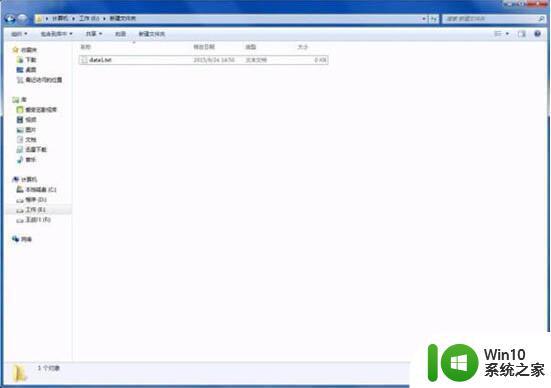
7、改完文件扩展名之后记得再次将扩展名隐藏起来,步骤和上面相同。最后只要把“隐藏已知文件类型的扩展名”前面的勾号勾选上就可以了。
关于win7如何修改文件类型就为大家分享到这里啦,有需要的用户可以按照上面的步骤来操作哦。
win7修改文件格式的图文教程 win7如何修改文件类型相关教程
- win7系统修改用户账户类型的图文教程 win7怎样修改用户账户类型的步骤
- win7如何改文件后缀名格式 Windows7如何修改文件后缀名格式
- win7电脑如何修改文件名后缀 win7如何更改文件后缀名格式
- win7怎么修改文件后缀格式 如何在Windows 7中更改文件后缀名
- 如何更改Windows 7桌面文件路径 Win7桌面文件路径修改教程
- 教你修改win7文件后缀名的方法 win7文件后缀名修改步骤
- win7改文件格式的方法 win7怎么改文件格式
- win7修改登录界面的图文教程 win7系统如何修改登录界面的图文教程
- win7修改hosts文件权限的步骤 win7系统修改hosts文件权限的方法
- win7如何修改屏保图片 更改屏保win7的图文教程
- 如何在Windows 7中更改exe文件的图标样式 在Win7中修改exe文件的图标样式的详细步骤
- win7如何编辑后缀 怎么修改文件格式后缀win7
- win7电脑主板没有Resume By Alarm选项怎么样设置自动开机 Win7电脑如何设置自动开机
- 苹果笔记本双系统win7系统时键盘灯不亮如何解决 苹果笔记本双系统win7系统键盘灯不亮怎么办
- win7笔记本电脑触摸板怎么调灵敏度 win7笔记本电脑触摸板灵敏度调节方法
- windows7系统设置引导系统通过使用Uefi的方法 Windows7系统如何设置UEFI引导方式
win7系统教程推荐
- 1 win7电脑主板没有Resume By Alarm选项怎么样设置自动开机 Win7电脑如何设置自动开机
- 2 解决Win7系统安全删除U盘图标不见的方法 Win7系统U盘图标不显示怎么办
- 3 win7系统加快关机速度的最佳方法 如何优化Win7系统关机速度
- 4 笔记本win7开机蓝屏0x0000007b各种解决方法 win7蓝屏0x0000007b解决方法
- 5 win7电脑中打开文件出现乱码怎么办 win7电脑文件乱码怎么解决
- 6 win7系统设置桌面图标大小的操作技巧 如何在win7系统中调整桌面图标大小
- 7 win7触摸屏自动呼出虚拟键盘怎么解决 win7触摸屏虚拟键盘自动弹出问题解决方法
- 8 win7旗舰版系统便签被损坏怎么恢复 win7旗舰版系统便签损坏恢复方法
- 9 win7系统创建VHD虚拟磁盘的方法 win7系统如何创建VHD虚拟磁盘
- 10 win7系统进入桌面点击图标时出现向程序发送命令时出现问题怎么解决 Win7系统桌面点击图标无法打开程序怎么办
win7系统推荐
- 1 番茄花园ghost win7 sp1 64位系统硬盘版v2023.04
- 2 雨林木风ghost win7 sp1 64位官方免激活版v2023.04
- 3 系统之家Windows7 64位游戏专业激活版
- 4 绿茶系统ghost win7 64位精简安装版v2023.04
- 5 台式机专用Windows7 64位 sp1安全稳定版
- 6 戴尔笔记本专用win7 64位系统镜像文件下载旗舰版纯净版
- 7 系统之家ghost win7 64位最新快速版v2023.04
- 8 萝卜家园Ghost Win7 32位 旗舰版
- 9 萝卜家园ghost win7 sp1 32位旗舰版
- 10 大地ghost win7 sp1 32位纯净免激活版v2023.04