win7电脑屏幕比例怎么调整 windows7怎么调整电脑屏幕比例
更新时间:2023-03-24 12:49:14作者:jiang
在使用电脑的时候,我会遇到屏幕比例不对的情况,这时就需要调整下屏幕比例大小了,可以直接右键进入分辨率设置调整,最近就有win7用户不知道要怎么调整屏幕比例大小,那么windows7怎么调整电脑屏幕比例呢,下面小编给大家分享win7调整电脑屏幕比例的方法。
解决方法:
1、如图所示,这是该电脑的屏幕尺寸,很明显,该电脑的物理黑边和屏幕中的内容完美结合,当然了,该电脑屏幕很大。现在我们需要调整一下,使得屏幕变小,最后一张图是效果。
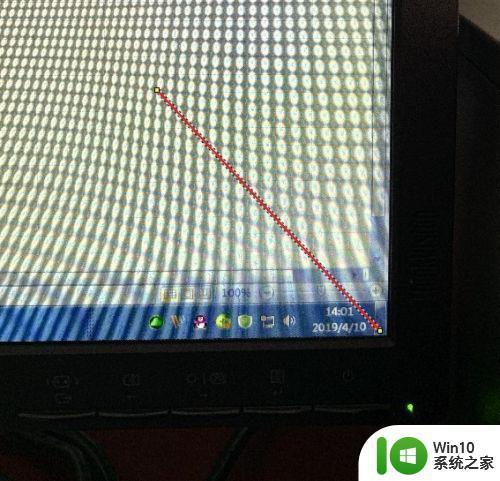
2、点击 Windows图标,然后点击 控制面板。
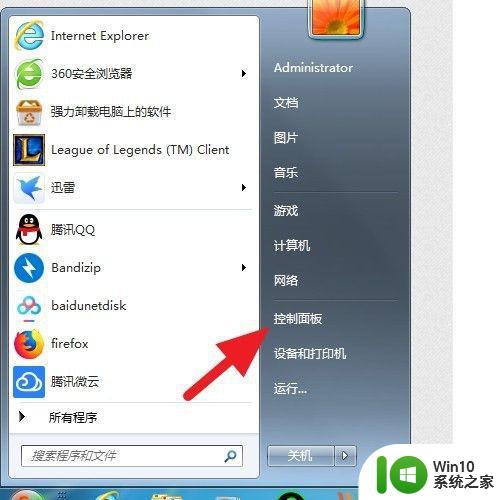
3、点击 显示。
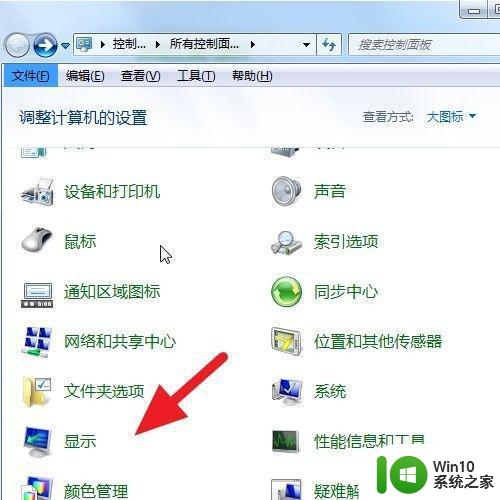
4、点击 调整分辨率。
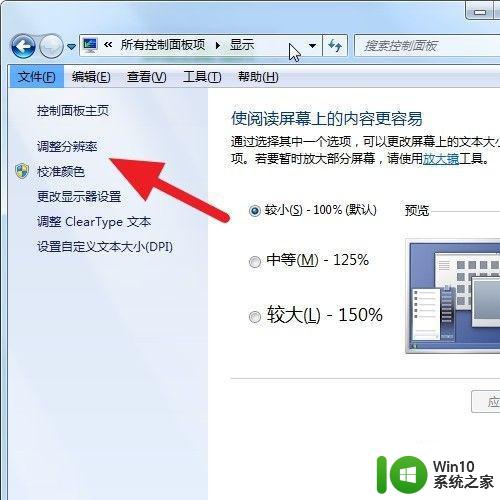
5、点击 分辨率后面的 小三角。
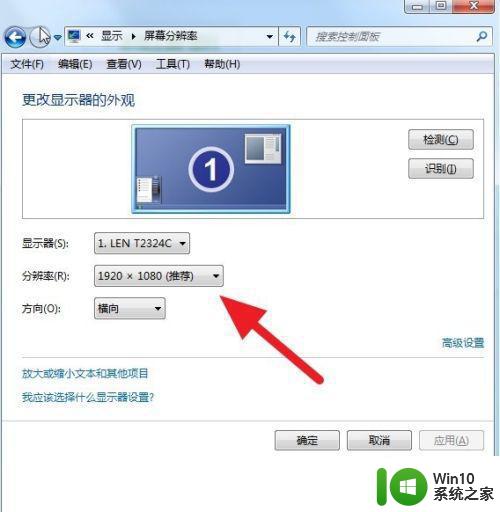
6、如图,这里有很多尺寸,我们选择一个1280的,然后 点击 确定。
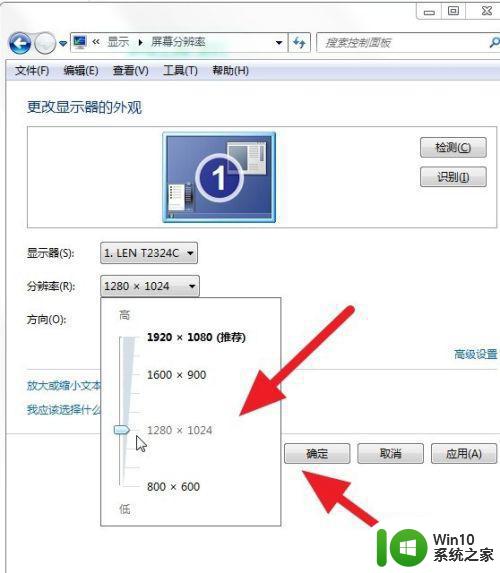
7、点击 应用。
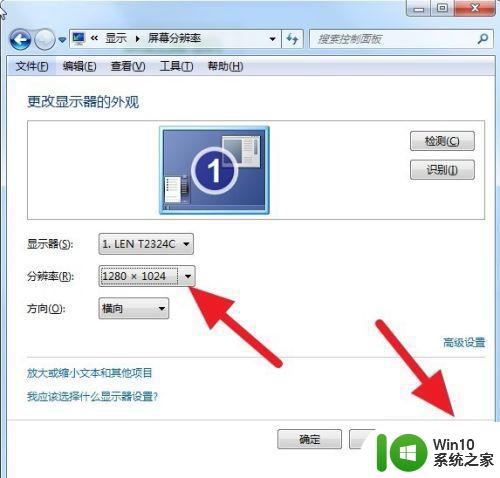
8、提示保留更改,稍等片刻。
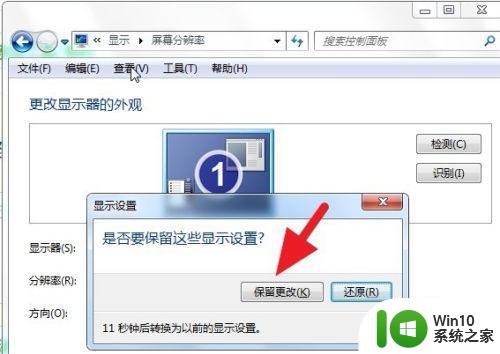
9、屏幕尺寸已经变小,从下图可以看到,屏幕图像和物理屏幕的黑边有一定的距离。这是屏幕变小操作,如果变大,就调整大尺寸即可。
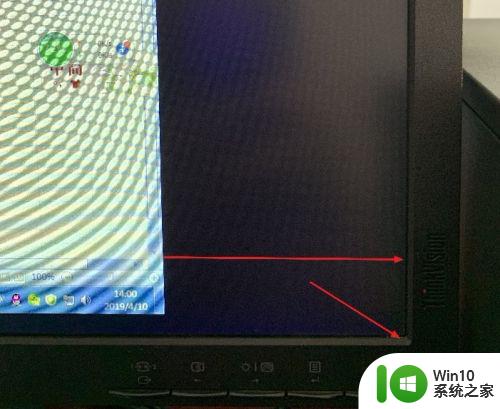
以上就是win7调整电脑屏幕比例的方法,有要调整屏幕比例大小的,可以按上面的方法来进行调整。
win7电脑屏幕比例怎么调整 windows7怎么调整电脑屏幕比例相关教程
- win7修改缩放比的方法 win7屏幕比例小怎么调整
- win7电脑显示比例大小怎么调整 win7电脑如何调整显示比例大小
- win7台式电脑如何调整屏幕亮度 - win7怎么调整电脑屏幕亮度
- 怎样调节win7电脑屏幕亮度 win7怎么调整电脑屏幕显示亮度
- win7电脑屏幕太亮了如何调整 屏幕电脑太亮win7怎么调
- window7怎么调整电脑屏幕亮度 window7如何调整电脑屏幕亮度
- win7电脑屏幕偏黄怎么调 win7屏幕颜色发黄怎么调整
- win7电脑窗如何调节口显示比例 win7电脑窗口显示比例调节方法
- win7电脑屏幕变亮点的调整方法 怎么让电脑屏幕变亮win7
- win7电脑屏幕亮度调节方法 如何在win7电脑上调整屏幕亮度
- win7电脑怎么更改屏幕亮度 如何调整电脑屏幕亮度win7
- win7怎么设置屏幕对比度 window7旗舰版屏幕对比度怎么调
- 解决win7添加网络打印机失败的最佳方法 win7添加网络打印机失败解决方法
- 改密码电脑win7 Windows7电脑用户名和密码修改方法
- 怎么彻底删除win7 high definition audio的驱动 win7 high definition audio驱动卸载方法
- win7笔记本突然找不到wifi网络解决方法 win7笔记本wifi网络消失怎么办
win7系统教程推荐
- 1 win7笔记本突然找不到wifi网络解决方法 win7笔记本wifi网络消失怎么办
- 2 window7系统软件带有盾牌标志怎么取消 Windows 7系统如何取消带有盾牌标志的软件
- 3 win7笔记本电脑不能识别外接键盘怎么办 win7笔记本外接键盘无法使用
- 4 win7系统javac命令不是外部或内部命令的具体处理方法 win7系统javac命令找不到的解决方法
- 5 win7电脑bluetooth外围设备找不到驱动程序的修复方法 win7电脑蓝牙外设驱动丢失怎么办
- 6 解决win7系统中u盘无法卸载问题的方法 win7系统中u盘无法安全移除的解决方法
- 7 win7软件的签名已损坏或失效怎么解决 Win7软件签名无效如何处理
- 8 电脑桌面图标变成白色文件了怎么办win7 win7电脑桌面图标变成白色文件怎么恢复
- 9 w7你需要提供管理员权限才能移动文件夹如何处理 如何在Windows系统中获取管理员权限以移动文件夹
- 10 win7旗舰版系统语言栏不见了如何恢复 win7旗舰版系统语言栏消失怎么办
win7系统推荐
- 1 深度技术ghost win7 sp1 64位旗舰硬盘版下载v2023.05
- 2 雨林木风win7专业纯净版64位镜像v2023.05
- 3 雨林木风win7 64位系统装机版
- 4 电脑公司ghost win7 32位通用装机版v2023.05
- 5 深度技术ghost win7 sp1 32位官方精简版下载v2023.05
- 6 深度技术ghost windows7 32位纯净硬盘版下载v2023.04
- 7 联想笔记本专用ghost win7 x86 安全稳定版
- 8 深度技术ghost win7 64位正式版原版下载v2023.04
- 9 惠普笔记本ghost win7 sp1 64位精简教育版下载v2023.04
- 10 番茄花园ghost win7 sp1 64位系统硬盘版v2023.04