windows11如何选择锁屏壁纸大小和位置 windows11如何将个人图片设为锁屏壁纸
windows11如何选择锁屏壁纸大小和位置,Windows 11可以让你个性化设置你的电脑锁屏壁纸。不同于以往版本,Windows 11为用户提供了新的选择锁屏壁纸的方式,让你可以更加自由地选择壁纸的大小和位置。同时你还可以将自己喜欢的图片设为锁屏壁纸,让你的电脑看起来更加个性和生动。接下来让我们一起来看看如何进行设置。
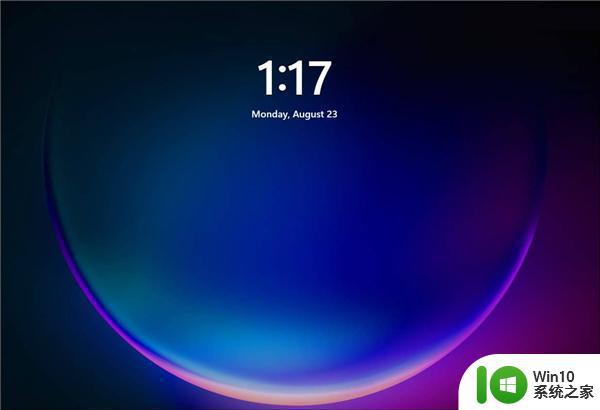
具体方法如下:
要更改锁屏壁纸,请单击“开始”按钮,然后单击“设置”图标。或者,您可以使用键盘快捷键 Windows 键 + I直接打开设置。
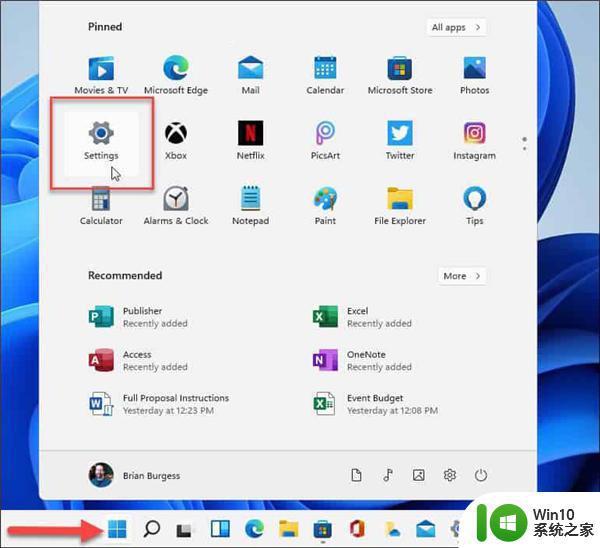
设置启动后,单击左侧列表中的个性化。然后,单击“个性化”部分下右侧菜单中的“锁定屏幕”按钮。
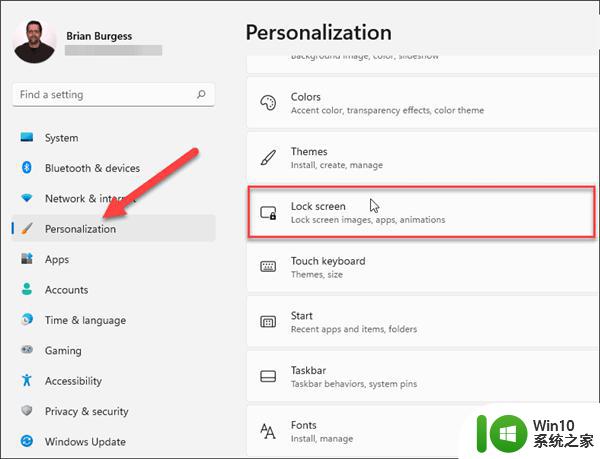
现在,在个性化 》 锁定屏幕部分下,单击“个性化您的锁定屏幕”部分中的下拉菜单。你有三个选择。
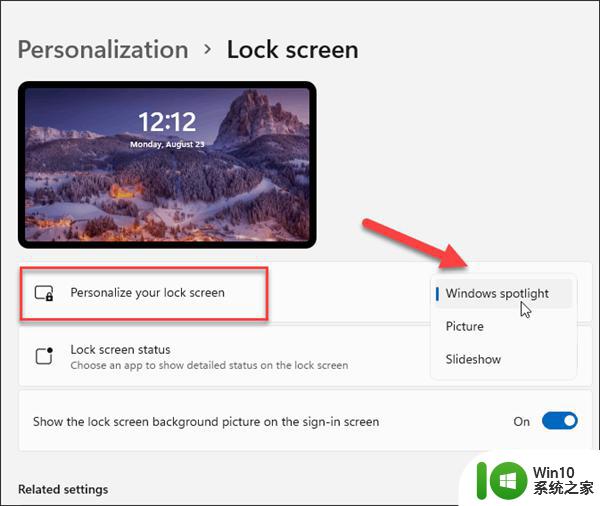
Windows Spotlight:图像由 Windows 自动设置。
图片:这允许您从 Microsoft 中选择图像或从您的收藏中选择照片。您只需要浏览到它并将其设置为锁屏壁纸。
幻灯片:这让您可以选择一个包含照片和其他图像的文件夹,它们将定期轮换。
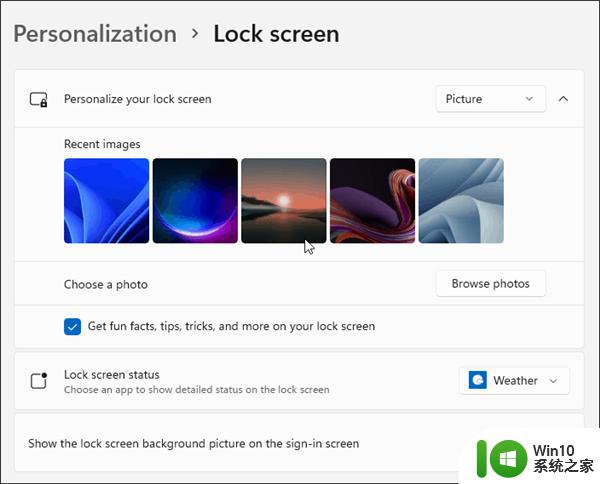
您可以选择 Windows 11 中已包含的图像或浏览到您自己的照片。
选择要用于锁定屏幕的图像后,您可能需要更改显示通知的应用程序。为此,请单击“锁定屏幕状态”旁边的菜单并选择一个应用程序。请注意,如果您不想显示任何内容,则可以选择无。
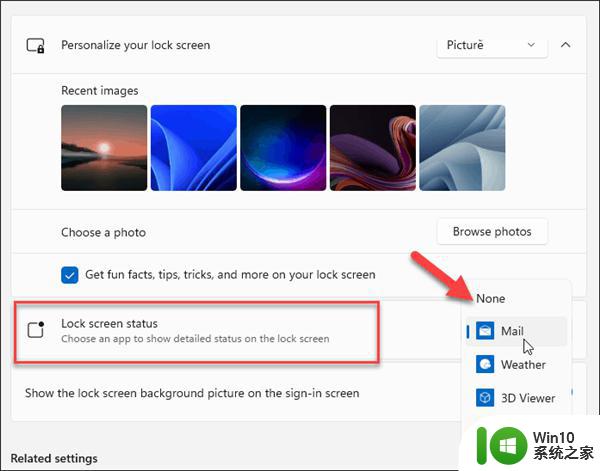
当您按键盘上的 Enter 键、单击鼠标或在触摸屏设备上向上滑动时,它会转到登录屏幕。当您设置锁定屏幕墙纸时,它也会更改为登录屏幕。但是你可以禁用它。
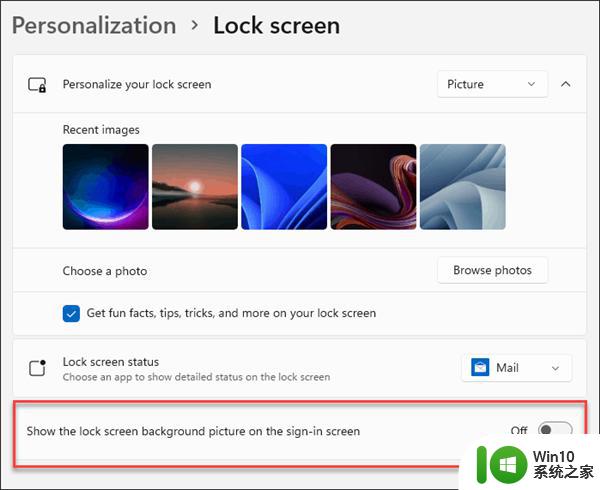
当您处于个性化 》 锁定屏幕部分时,关闭“在登录屏幕上显示锁定屏幕背景图片”按钮。
Windows 11的锁屏壁纸是一个可以让你个性化你的桌面的好工具。无论你选择使用Microsoft提供的图片,还是使用自己的个人图片,都可以很轻松地设置大小和位置,让你的桌面焕然一新。现在就试试吧!
windows11如何选择锁屏壁纸大小和位置 windows11如何将个人图片设为锁屏壁纸相关教程
- windows11更换锁屏壁纸的图文教程 win11系统怎么设置锁屏壁纸
- win11锁屏聚焦壁纸如何设置 win11锁屏聚焦壁纸在哪里下载
- win11删除自定义锁屏壁纸的步骤 win11如何恢复默认锁屏壁纸
- win11锁屏壁纸自动变怎么设置 win11锁屏壁纸自动变怎么开
- windows11如何设置个性化壁纸 win11怎么更改桌面背景图片
- win11设置动态图片为壁纸的操作方法 win11如何将动态图片设置为壁纸
- win11如何设置锁屏壁纸自动更换 Windows 11如何设置自动切换壁纸功能
- win11取消锁屏壁纸 win11如何关闭锁屏背景
- win11壁纸设置在哪里 Windows11壁纸设置步骤详解
- win11如何更换桌面壁纸 win11怎样设置个性化壁纸
- win11如何设置锁屏密码 windows11怎样设置桌面锁屏密码
- win11壁纸文件夹如何找到 win11壁纸保存位置在哪里
- win11关键快捷键 win11系统如何快速关机
- 怎么退出win11预览版 Win11测试版如何卸载
- win10不小心把蓝牙图标删除了 Win11蓝牙图标丢失了怎么恢复
- win11专业工作站版无法开启卓越性能模式 Win11卓越性能模式开启教程
win11系统教程推荐
- 1 电脑推送了win11,点击了暂时使用win10 win10升级win11没有收到推送怎么办
- 2 win11每点开一个东西就弹一个界面 电脑打开文件夹自动弹出新窗口怎么办
- 3 win11壁纸文件在哪里 win11壁纸保存位置详细说明
- 4 win11 ipv4和ipv6都显示无网络访问权限 IPv6有网但IPv4无网络访问权限怎么办
- 5 win11运行bat文件一闪而过怎么办 win11打开bat文件一闪而过怎样处理
- 6 win11怎么发送到桌面 win11文件如何发送到桌面
- 7 win11下面的任务栏图标没了 Win11任务栏图标消失不见了怎么办
- 8 win11家庭找不到gpedit.msc Win11无法打开gpedit.msc怎么办
- 9 win11重置网络命令 Win11如何使用命令重置网络适配器
- 10 win11怎么设置右键菜单内容的首选项 Win11右键菜单内容自定义设置教程