如何完全清除电脑显卡驱动并重新安装 电脑显卡更新失败如何解决
更新时间:2023-05-27 12:50:26作者:xiaoliu
电脑显卡是电脑性能的重要组成部分,但是在升级或更换显卡时,会遇到一些问题,例如电脑显卡更新失败,往往是因为先前安装的显卡驱动没有完全清除,导致新驱动无法安装和运行。那么如何完全清除电脑显卡驱动并重新安装呢?接下来我们详细探讨这个问题。
具体方法:
1、按下win+R,打开运行,输入“ gpedit.msc”。
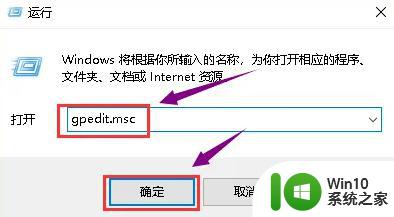
2、选择用户配置--管理模板。
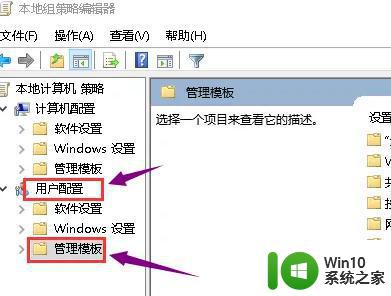
3、右边选择”系统“。
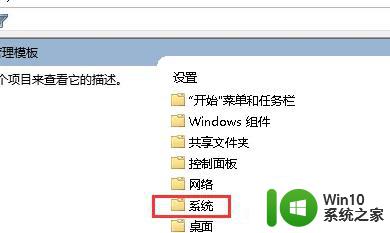
4、找到双击“驱动程序安装”。
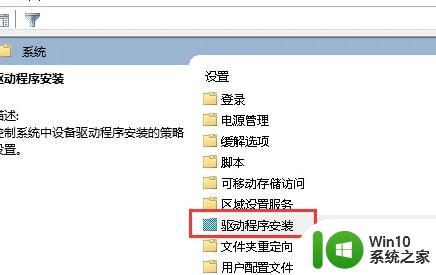
5、找到“设备驱动程序的代码签名”文件双击。
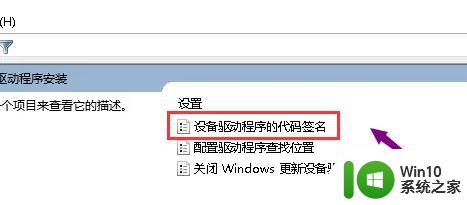
6、配置改为已启动,无签名驱动选择忽略,点击应用就可以了。
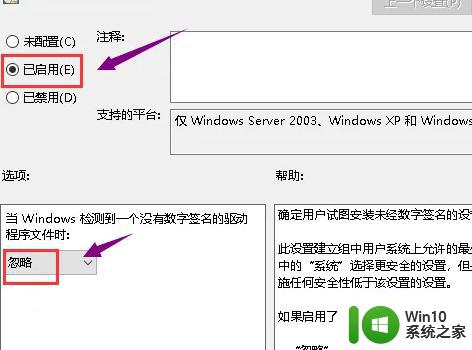
以上就是如何完全清除电脑显卡驱动并重新安装,以及电脑显卡更新失败如何解决的全部内容,有需要的用户可以根据小编提供的步骤进行操作,希望这些信息对您有所帮助。
如何完全清除电脑显卡驱动并重新安装 电脑显卡更新失败如何解决相关教程
- win10安装英伟达显卡驱动失败的常见原因及解决方法 win10安装英伟达显卡驱动失败后如何正确卸载并重新安装驱动
- 完美解决电脑安装显卡驱动失败故障 为什么电脑安装显卡驱动失败
- 电脑安装NVIDIA显卡驱动遇到“安装程序失败”的解决方法 电脑安装NVIDIA显卡驱动遇到“安装程序失败”怎么办
- 笔记本电脑显卡故障诊断及维修方法 如何更换笔记本电脑显卡并重新安装驱动程序
- 电脑卸载显卡驱动在重新安装的方法 电脑显卡驱动卸载步骤和重新安装教程
- w10电脑显卡驱动安装方法 W10系统显卡驱动更新教程
- 鲁大师显卡驱动更新方法 如何使用鲁大师安装显卡驱动
- 英伟达显卡驱动一直安装失败如何解决 英伟达显卡驱动安装失败为什么
- win10显卡驱动安装失败的原因及解决方法 如何解决win10显卡驱动安装不上的问题
- win11显卡驱动安装不上去如何解决 win11显卡驱动安装失败怎么解决
- 图文详解给win10电脑安装显卡驱动 win10怎么样安装显卡驱动
- win10系统无法自动更新怎么办 电脑win10安装更新失败如何解决
- 明基笔记本电脑u盘装win7的方法 明基笔记本电脑如何使用U盘安装Windows 7系统
- win10系统pr安装包为什么显示找不到文件 win10系统pr安装包下载失败怎么办
- win10喇叭显示未安装任何音频输出设备如何解决 win10喇叭显示未安装任何音频输出设备怎么办
- 你的电脑上的应用需要.net framework3.5如何解决 如何下载安装.net framework3.5
系统安装教程推荐
- 1 笔记本电脑安装win10系统后风扇一直转怎么办 笔记本电脑风扇持续转动怎么解决
- 2 重装win7系统后无法上网出现dns错误修复方法 win7系统dns错误无法修复
- 3 win10彻底清除office2010安装文件怎样操作 如何彻底清除Win10系统中的Office2010安装文件
- 4 老电脑加装固态硬盘安装win10后速度没有明显加快如何解决 老电脑加装固态硬盘win10速度未提升怎么办
- 5 联想y410p装win7启动盘怎么做 联想y410p安装win7系统步骤
- 6 windows7安装西门子2.3后桌面显示已停止工作怎么办 Windows7西门子2.3安装后桌面显示停止工作怎么解决
- 7 w7 32位系统安装4g内存显示可用只有2.13g的解决方法 Windows 7 32位系统只识别2.13g内存解决方法
- 8 win10网络适配器是空的是主板问题吗 未安装正确的网络适配器Win10系统
- 9 u盘启动安装系统教程 U盘安装Windows系统详细步骤
- 10 win7电脑安装NET Framework出现0x800f081f错误如何解决 win7电脑安装.NET Framework遇到0x800f081f错误怎么办
win10系统推荐
- 1 电脑公司ghost win10 64位官方免激活版v2023.04
- 2 雨林木风Ghost Win10 64位完美官方版
- 3 雨林木风ghost win10 32位最新精简版v2023.04
- 4 技术员联盟ghost win10 32位 精简安装版系统
- 5 东芝笔记本ghost win10 32位免激专业版v2023.04
- 6 电脑公司ghost win10 64位最新免激活版v2023.04
- 7 深度技术ghost win10 32位升级稳定版
- 8 联想笔记本专用win10 64位家庭中文版免激活
- 9 系统之家ghost win10 64位极速正式版下载v2023.04
- 10 华硕笔记本windows10 32位官方精简版v2023.04