w10电脑显卡驱动安装方法 W10系统显卡驱动更新教程
更新时间:2024-01-27 14:04:16作者:yang
近年来随着科技的不断发展,电脑已经成为人们生活中不可或缺的一部分,而在电脑的硬件设备中,显卡作为重要的组成部分,对于电脑的性能和图像显示起着至关重要的作用。在使用Windows 10操作系统的用户中,显卡驱动的安装和更新一直是一个让人头疼的问题。为了帮助大家更好地解决这个问题,本文将介绍一种简单有效的W10电脑显卡驱动安装方法,希望能够给大家带来帮助。
更新方法:
方法一:使用系统自带的方式更新驱动
1、我的电脑右键如图所示进入设备管理器。
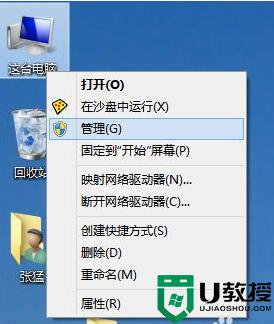
2、进入设备管理器中看到黄色的感叹号,说明驱动没有安装或者安装的不正确
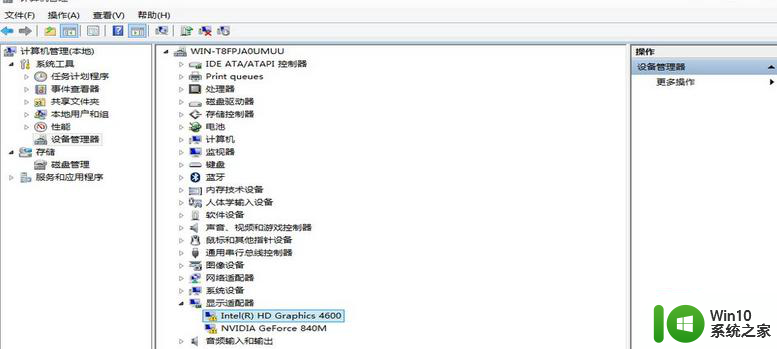
3、点击更新驱动程序软件即可自动安装驱动(在联网的环境下)。
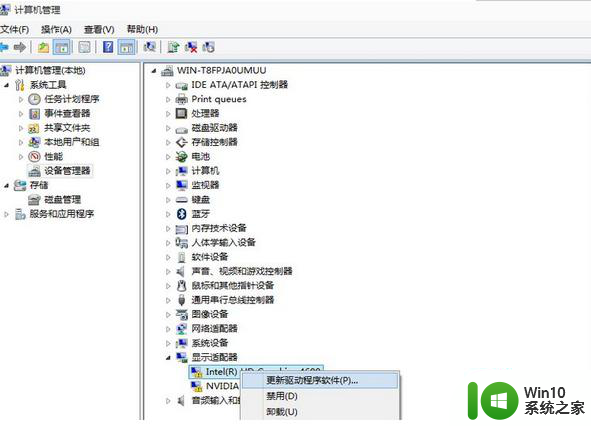
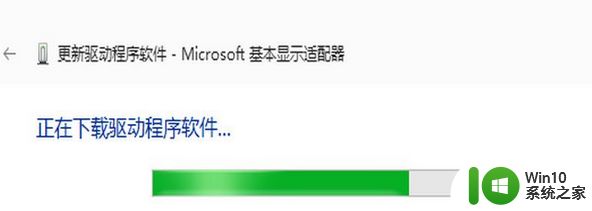
4、注意如果你的驱动安装过了但显示的是黄色感叹号说明你的驱动安装的有问题,需要删除驱动重新安装。然后进行步骤3重新安装驱动。
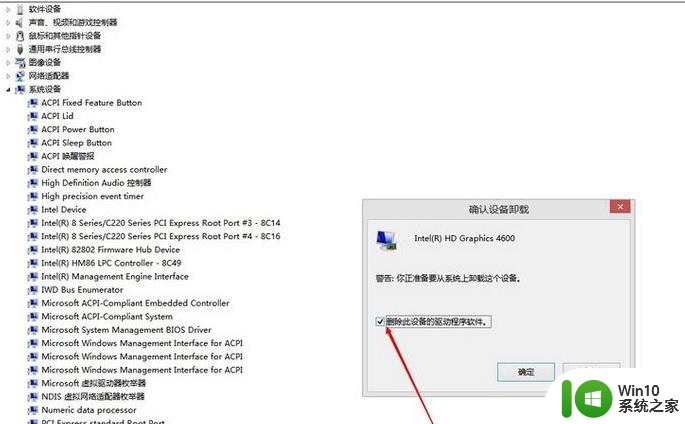
方法二:使用360驱动大师安装驱动
1、安装《360驱动大师》后直接更新驱动即可。要使用最新的驱动大师保证软件最佳的兼容性。

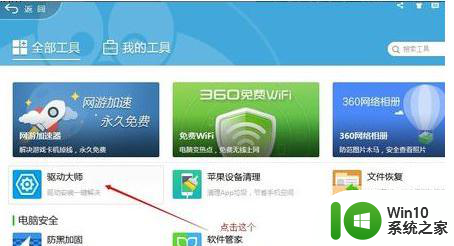
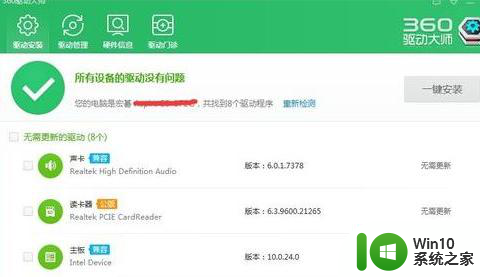
以上就是w10电脑显卡驱动安装方法的全部内容,还有不清楚的用户就可以参考一下小编的步骤进行操作,希望能够对大家有所帮助。
w10电脑显卡驱动安装方法 W10系统显卡驱动更新教程相关教程
- 磐镭AMD显卡驱动安装教程 电脑磐镭AMD显卡驱动怎么安装
- 电脑卸载显卡驱动在重新安装的方法 电脑显卡驱动卸载步骤和重新安装教程
- 影驰显卡驱动安装方法 影驰显卡驱动下载安装教程
- win11安装技嘉显卡驱动教程 技嘉显卡驱动安装教程
- 如何安装声卡驱动程序w10 win10声卡驱动下载及安装教程
- 鲁大师显卡驱动更新方法 如何使用鲁大师安装显卡驱动
- 微星显卡驱动在哪下载安装 微星显卡驱动更新方法
- 技嘉3070显卡驱动安装教程 技嘉3070显卡驱动下载安装步骤
- 磐镭NVIDIA显卡驱动下载安装步骤 磐镭NVIDIA显卡驱动安装教程
- 电脑安装NVIDIA显卡驱动遇到“安装程序失败”的解决方法 电脑安装NVIDIA显卡驱动遇到“安装程序失败”怎么办
- w10网卡驱动程序出现不正常修复方法 w10系统网卡驱动程序无法安装怎么办
- 显示适配器驱动卸载了如何安装 win10显卡驱动安装教程详解
- 怎么设置联想笔记本指纹识别驱动 联想笔记本指纹识别驱动下载安装教程
- 应用商店win10无法安装软件怎么解决 Windows 10 应用商店安装软件失败怎么办
- wegame无法安装提示“安装进程异常结束”怎么修复 wegame安装进程异常结束怎么解决
- windows10安装不了chrome浏览器解决方法 windows10安装chrome浏览器失败怎么办
系统安装教程推荐
- 1 win11垃圾软件删了又自动安装处理方法 Win11系统垃圾软件自动安装解决方法
- 2 华硕笔记本重装win7鼠标触摸板不能用没反应的解决教程 华硕笔记本win7系统鼠标触摸板失灵解决方法
- 3 win7系统安装microsoft .net framework 失败的解决方法 Win7系统安装Microsoft .Net Framework失败的原因
- 4 电脑插u盘提示设备安装被策略阻止怎么解决 电脑插U盘提示设备安装被策略阻止如何解决
- 5 windows7开机就自动下载安装垃圾软件怎么处理 Windows7如何防止开机自动下载安装垃圾软件
- 6 dnf安装失败安装包md5校验失败错误码7001263解决方法 dnf安装包md5校验失败怎么办
- 7 重装win10出现了问题oobeidps提示解决方法 win10重装出现oobeidps问题怎么办
- 8 笔记本电脑安装剑灵抽取7z. dll怎么解决 笔记本电脑剑灵安装7z. dll问题解决方法
- 9 微星Z70笔记本一键U盘装系统教程 微星Z70笔记本如何使用一键U盘装系统
- 10 windows10不停跳出正在安装新键盘怎么解决 Windows10键盘安装弹窗不断怎么办
win10系统推荐
- 1 联想笔记本专用win10 64位流畅专业版镜像
- 2 萝卜家园Windows10 64位专业完整版
- 3 中关村ghost win10 64位克隆专业版下载v2023.04
- 4 华为笔记本专用win10 64位系统绿色版
- 5 联想笔记本专用Ghost Win10 64位精简专业版
- 6 电脑公司ghost win10 64位官方免激活版v2023.04
- 7 雨林木风Ghost Win10 64位完美官方版
- 8 雨林木风ghost win10 32位最新精简版v2023.04
- 9 技术员联盟ghost win10 32位 精简安装版系统
- 10 东芝笔记本ghost win10 32位免激专业版v2023.04