win10开机慢黑屏很长时间解决方法 win10开机黑屏很久怎么办
win10开机慢黑屏很长时间解决方法,Win10开机慢黑屏很长时间是一个普遍存在的问题,让许多用户感到困扰,当我们开机后,屏幕却一直停留在黑屏状态,时间长达数分钟,这不仅浪费了我们的时间,也让人担心电脑是否出现了严重故障。不必过于担心,因为我们可以采取一些简单有效的方法来解决这个问题。本文将为大家介绍一些解决Win10开机黑屏很久的方法,帮助大家摆脱烦恼,快速启动电脑。
具体方法:
方法一:1、开机进入系统时长按电源键关机,重复3次左右。
2、这样开机后应该能出现高级恢复的界面了。
3、点击“疑难解答”选项,接着点击“高级选项”,点击“启动设置”,点击“重启”,选择安装模式。
4、进入到安全模式后,如果在黑屏之前安装过什么就可在安全模式中将软件卸载删除,如果不确定的话,可进行干净启动,干净启动的操作步骤:1) 按“Win+R”打开“运行”窗口, 输入msconfig命令后按回车,弹出系统配置对话框。
2)切换到“常规”标签页,单击“有选择的启动”,然后单击清除“加载启动项”上面的勾。
3) 切换到“服务”标签页,单击“隐藏所有Microsoft”服务,然后单击全部禁用。
4) 切换到“启动”标签页,点击“打开任务管理器”,点击启动项,然后单击禁用。
5) 单击确定保存后,重新启动系统。
方法二:1、右击桌面左下角的“Windows”按钮,从其右键菜单中选择“控制面板”项。
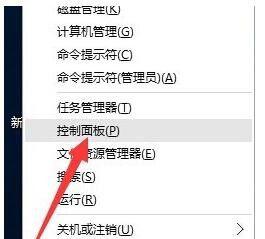
2、从打开的“控制面板”界面中,依次进入“硬件和声音”-“更改电源按钮的功能”界面,点击“更改当前不可用的设置”按钮。
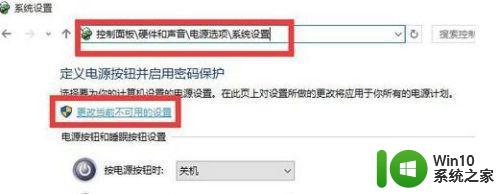
3、接下来从此界面的最下方“关机设置”栏目中,清除勾选“启用快速启动(推荐)”项,点击“保存修改”按钮完成设置。
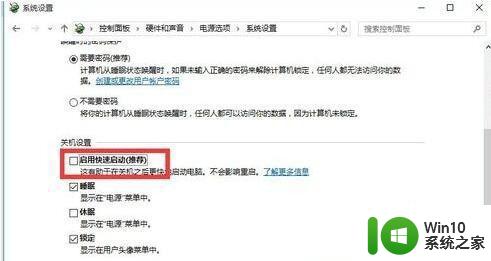
4、接下来我们需要更新一下显卡驱动程序,建议大家使用“驱动人生6“来更新Windows10驱动程序。在程序主界面中,切换到“本机驱动”选项卡,选择最新的显卡驱动版本号,点击“立即修复”按钮即可修复显卡驱动。
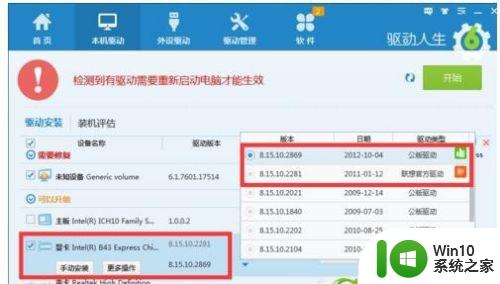
5、如果以上方法无法解决,则我们可以继续通过以下方法进行修复:右击桌面左下角的“Windows”按钮,从其右键菜单中选择“运行”项。
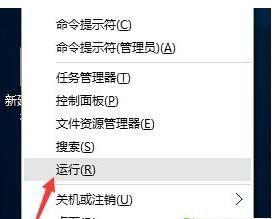
6、从打开的“运行”窗口中,输入“msconfig”并按回车键即可进入“系统配置实用程序”界面。
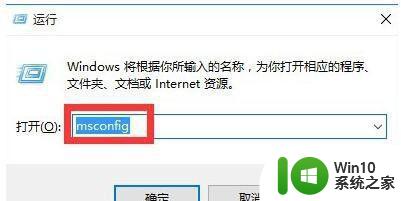
7、在“系统配置”窗口中,切换到“常规”选项卡,勾选“有选择的启动”项,同时勾选“加载系统服务”和“加载启动项”。
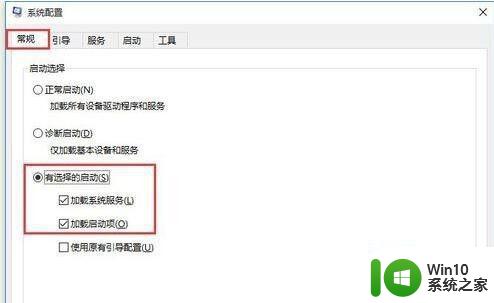
8、切换到“引导”选项卡,将“超时”设置为“3”秒,同时点击“高级选项”按钮。
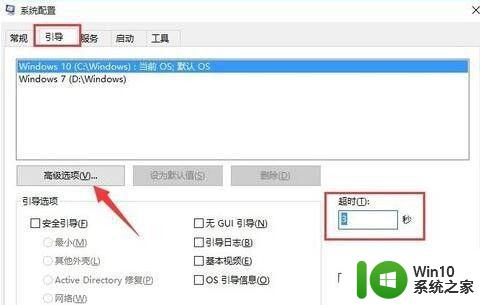
9、从打开的“引导高级选项”界面中,勾选“处理器个数”,将“处理器个数”设置为“2”。最后点击“确定”保存。
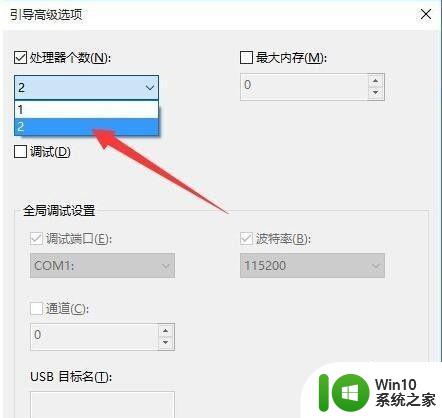
以上就是win10开机慢黑屏很长时间解决方法的全部内容,有遇到这种情况的用户可以按照小编的方法来进行解决,希望能够帮助到大家。
win10开机慢黑屏很长时间解决方法 win10开机黑屏很久怎么办相关教程
- win10开机黑屏时间久的解决方法 win10开机黑屏时间长怎么办
- win10开机速度慢黑屏时间很长怎么解决 Win10开机黑屏时间长如何解决
- 苹果win10电脑开机很慢解决方法 苹果win10开机黑屏时间长怎么办
- win10电脑开机启动黑屏很久才能进入系统的解决方法 win10电脑开机启动黑屏很久才能进入系统怎么办
- win10开机黑屏时间长的解决方法 win10开机黑屏时间长解决方案
- 戴尔笔记本win10开机黑屏时间长解决方法 戴尔笔记本进win10黑屏时间长的原因和解决方法
- win10黑屏很久才进欢迎界面 win10开机黑屏很久才进入桌面怎么办
- win10电脑开机一直黑屏解决方法 win10电脑开机黑屏时间长怎么办
- win10开机黑屏很久才启动原因分析 win10每次开机黑屏假死的解决步骤
- win10开机很慢的两种原因和解决方法 win10开机很慢怎么办
- win10系统开机黑屏怎么回事 win10开机黑屏长时间无响应怎么办
- win10开机一直转圈很久才进去的解决方法 win10开机转圈时间过长的原因和解决方法
- 简单几步解决win10个性化设置打开闪退的问题 win10个性化设置闪退怎么办
- win101909系统无法设置默认保存位置怎么修复 win10系统默认保存位置无法设置怎么办
- win10实况足球2017屏幕上下有黑边 Win10屏幕边缘有黑边怎么处理
- Win10卸载应用商店后怎么恢复 Win10卸载应用商店后如何恢复
win10系统教程推荐
- 1 电脑刚装完win10系统显示屏显示超出工作频率范围怎么办 电脑显示器超出工作频率范围怎么调整
- 2 水星150.win10提示无法设置移动热点怎么办 Win10无法设置移动热点解决方法
- 3 win10管理员权限打开cmd命令窗口怎么操作 Win10管理员权限打开cmd命令窗口步骤详解
- 4 w10播放音乐提示再设置中切换输出设备咋办 w10播放音乐提示再设置中切换输出设备方法
- 5 win10系统启动出现两次开机Logo怎么处理 Win10系统启动出现两次开机Logo怎么解决
- 6 win10下载提示可能会损坏您的设备 win10中edge提示文件可能会损害设备怎么办
- 7 w10realtek高清晰音频管理器打不开的详细解决教程 realtek高清晰音频管理器无法打开怎么办
- 8 微软鼠标连接win10提示输入码无效怎么解决 微软鼠标连接win10提示输入码无效怎么办
- 9 W10系统增加本地帐户的最佳方法 Windows 10系统如何添加本地账户
- 10 win10系统表格在哪里 win10系统鼠标右键新建excel设置方法
win10系统推荐