w10桌面ie图标删不掉如何解决 怎么去掉win10桌面上的ie图标
更新时间:2023-02-15 12:52:32作者:jiang
在win10系统中,内置有ie浏览器,一般为了方便也会在桌面显示ie图标,可以很多人并不喜欢,就想要将桌面上的ie图标去掉,却发现删不掉,不知道该怎么办,那么w10桌面ie图标删不掉如何解决呢?针对此问题,本文这就给大家讲述一下详细的操作方法吧。
具体方法如下:
1、按下“win+R”组合键打开运行,输入regedit 点击确定打开注册表。
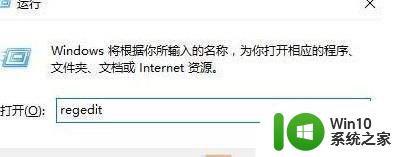
2、打开注册表后依次定位到:HKEY_LOCAL_MACHINESOFTWAREMicrosoftWindowsCurrentVersionExplorerDesktopNameSpace。
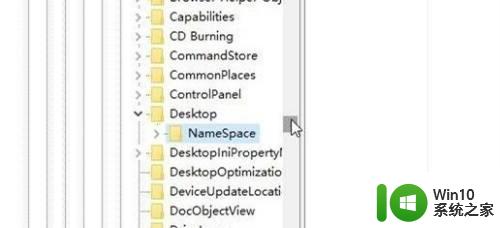
3、在【NameSpace】项上单击右键,选择【导出】。
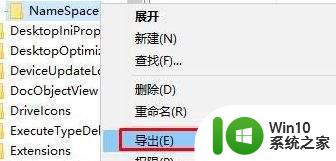
4、选择任意位置,随意命名,点击【保存】。
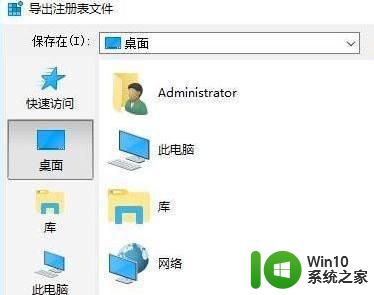
5、在刚保存的注册表文件上单击右键,选择【编辑】或【打开方式】—【记事本】。
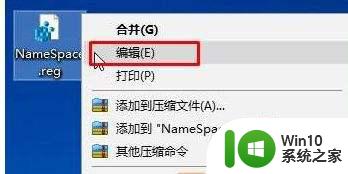
6、使用记事本打开刚刚保存的注册表,按“CTRL+F”组合键打开查找功能,在查找中输入“Internet Explorer”内容,找到相应的项目。注意到此时的文件名编号。
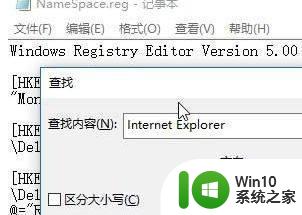
7、切换到注册表,展开【NameSpace】,在下面找到该【编号】的项,单击右键,删除即可。
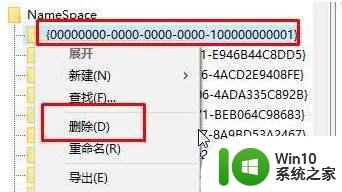
以上便是w10桌面ie图标删不掉的详细解决方法,只要通过上面的方法就可以将桌面上的ie图标成功删除了,大家赶紧试试吧。
w10桌面ie图标删不掉如何解决 怎么去掉win10桌面上的ie图标相关教程
- win10桌面ie图标删不掉的解决方法 为什么win10桌面上的ie图标删不掉
- win10怎么删除桌面上的ie图标 win10如何删除桌面上的IE图标步骤
- win10桌面图标左上角的对勾去掉方法 怎么去掉w10系统勾勾
- win10强制删除ie图标的方法 win10桌面ie图标无法删除
- win10去掉图标名称的方法 win10怎么去掉桌面图标名字
- win10如何恢复桌面上丢失的IE浏览器图标 win10桌面上IE浏览器图标不见了怎么办
- win10桌面箭头怎么去掉 win10去掉桌面图标小箭头方法
- win10如何去掉图标小箭头 win10桌面图标去掉小箭头方法
- win10点击桌面图标左上角小框的去除方法 win10桌面图标左上角有个勾桌面去掉
- win10桌面图标去掉箭头方法 win10桌面图标箭头消失方法
- win10桌面图标盾牌如何取消显示 如何在win10上去掉桌面图标的盾牌标识
- 图标左下角有个箭头怎么去掉win10 如何在win10上去掉桌面图标快捷方式的小箭头
- win10提示打印机rpc服务器不可用解决方法 win10打印机RPC服务器不可用怎么办
- win10怎么设置笔记本电脑锁屏密码 win10电脑怎么修改锁屏密码
- win10更新后电脑反应迟钝怎么办 win10更新后电脑变得很卡
- w10电脑的耳机和音响不能同时使用怎么设置 w10电脑耳机和音响同时输出设置方法
win10系统教程推荐
- 1 win10提示打印机rpc服务器不可用解决方法 win10打印机RPC服务器不可用怎么办
- 2 win10怎么设置笔记本电脑锁屏密码 win10电脑怎么修改锁屏密码
- 3 显示器泛白怎么调 win10 win10屏幕泛白有雾感怎么处理
- 4 win10 20h2更新错误 uefi固件不支持如何处理 Win10 20H2更新UEFI固件不支持解决方法
- 5 笔记本电脑win10默认刷新率只有120怎么办 win10笔记本电脑刷新率只有120怎么提升
- 6 怎么看永久激活win10 Windows10系统永久激活查看教程
- 7 win10电脑玩sleeping dogs出现闪退解决方法 win10电脑玩sleeping dogs闪退怎么办
- 8 win10 gho需要权限才能删除文件怎么办 win10 gho文件删除权限设置方法
- 9 进入win10后黑屏只有鼠标 win10黑屏只有鼠标移动
- 10 win10 帝国时代4 死机 帝国时代4玩一下卡死闪退怎么解决
win10系统推荐
- 1 中关村ghost win10 64位克隆专业版下载v2023.04
- 2 华为笔记本专用win10 64位系统绿色版
- 3 联想笔记本专用Ghost Win10 64位精简专业版
- 4 电脑公司ghost win10 64位官方免激活版v2023.04
- 5 雨林木风Ghost Win10 64位完美官方版
- 6 雨林木风ghost win10 32位最新精简版v2023.04
- 7 技术员联盟ghost win10 32位 精简安装版系统
- 8 东芝笔记本ghost win10 32位免激专业版v2023.04
- 9 电脑公司ghost win10 64位最新免激活版v2023.04
- 10 深度技术ghost win10 32位升级稳定版