win10桌面图标左上角的对勾去掉方法 怎么去掉w10系统勾勾
更新时间:2023-04-04 14:43:39作者:jiang
很多人在使用w10系统的时候,发现桌面上的某些图标或者快捷方式点击之后,左上角会弹出一个勾勾,很多人并不知道是怎么回事,那么win10桌面图标左上角的对勾去掉方法呢?带着大家的这个问题,本文给大家讲述一下怎么去掉w10系统勾勾吧。
具体方法如下:
1、首先我们点击桌面上的任一一个图标,点击之后我们如果发现会弹出复选框的话那么我们看第二个步骤。
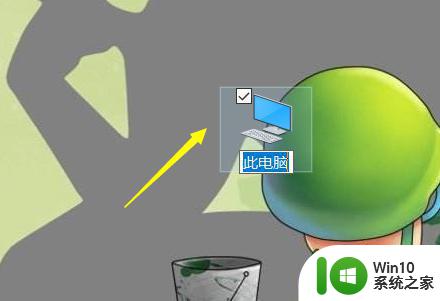
2、打开我们的文件资源管理器。并且找到菜单上的查看选项。
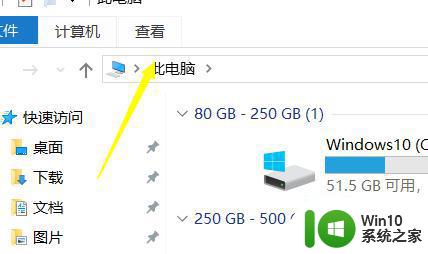
3、点击查看选项之后我们看到右边有一个二级菜单弹出。
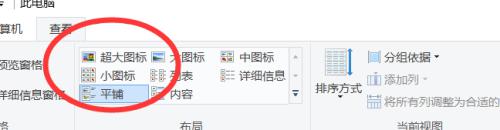
4、在弹出的这个二级菜单下我们还需要找到项目复选框。
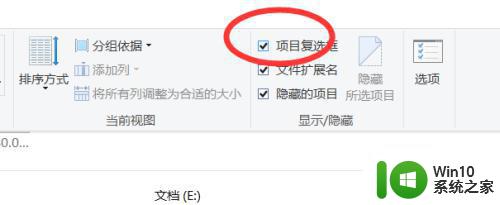
5、去掉它的勾选回到我们的图标或者快捷方式点击的地方就会看到已经去掉了哪个勾选。
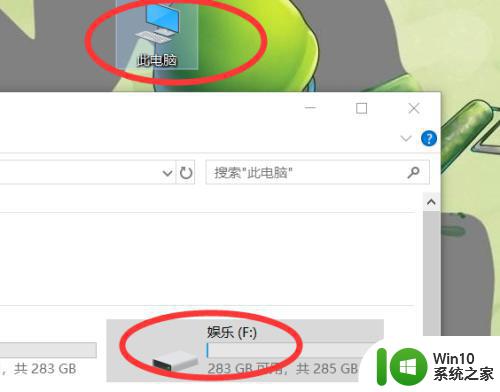
6、其他详细的设置可以通过选项来进行设置。
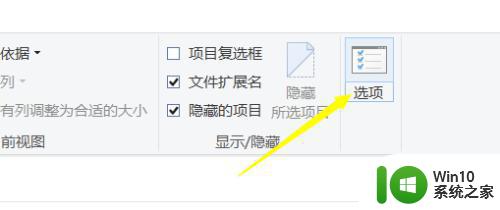
通过上面的方法就可以将w10系统中的图标左上角的对勾去掉了,是不是挺简单呢,有需要的用户们可以学习上面的方法步骤来进行去掉即可。
win10桌面图标左上角的对勾去掉方法 怎么去掉w10系统勾勾相关教程
- win10点击桌面图标左上角小框的去除方法 win10桌面图标左上角有个勾桌面去掉
- win10桌面图标有个绿色对勾的取消方法 win10桌面图标有个绿色对勾怎么取消
- 图标左下角有个箭头怎么去掉win10 如何在win10上去掉桌面图标快捷方式的小箭头
- win10桌面图标有绿色勾的处理方法 win10桌面图标绿色勾是什么意思
- win10去掉图标名称的方法 win10怎么去掉桌面图标名字
- win10桌面箭头怎么去掉 win10去掉桌面图标小箭头方法
- win10如何去掉图标小箭头 win10桌面图标去掉小箭头方法
- win10图标右上角双箭头去掉方法 如何在Windows 10中去掉文件夹图标右上角的双箭头
- w10桌面ie图标删不掉如何解决 怎么去掉win10桌面上的ie图标
- win10如何去掉图标左下角蓝色箭头 win10图标蓝色箭头怎么去掉
- win10桌面图标去掉箭头方法 win10桌面图标箭头消失方法
- win10系统权限无法勾选处理方法 win10系统权限无法勾选的解决办法
- Win10系统怎么保存蓝屏错误DMP文件 Win10系统如何找到并保存蓝屏错误DMP文件
- win10删除公用账户 win10系统怎么删除一个账户
- win10系统怎么通过命令实现定时关机 win10系统如何使用命令设置定时关机
- win10由于找不到msvcp140.dll无法继续执行代码怎么办 Win10找不到msvcp140.dll怎么解决
win10系统教程推荐
- 1 Win10系统怎么保存蓝屏错误DMP文件 Win10系统如何找到并保存蓝屏错误DMP文件
- 2 win10删除公用账户 win10系统怎么删除一个账户
- 3 win10系统怎么通过命令实现定时关机 win10系统如何使用命令设置定时关机
- 4 win10无法修改程序默认打开程序怎么解决 Win10默认打开程序无法更改怎么办
- 5 win10重置修复系统的方法 Win10系统重置步骤和注意事项
- 6 win10网易云播放失败请在设置中切换输出设备怎么办 win10网易云音乐播放失败怎么办
- 7 笔记本win10蓝牙搜索不到设备如何处理 笔记本电脑win10蓝牙搜索不到设备怎么办
- 8 win10宽带连接打不开双击没反应怎么办 win10宽带连接双击无反应怎么解决
- 9 win10右下角总冒出小屏幕怎么回事 Windows 10任务栏缺少桌面小图标怎么办
- 10 win10桌面图片如何固定 Win10如何设置桌面背景壁纸不被修改
win10系统推荐