主机前置耳机插孔无声音的解决方法 电脑机箱前耳机孔没有声音的原因及解决办法
更新时间:2023-07-29 12:54:07作者:xiaoliu
主机前置耳机插孔无声音的解决方法,当我们使用电脑时,有时会发现主机前置耳机插孔无声音的问题,这种情况常常让人困扰,因为我们无法享受到音乐、影片或者游戏中的声音乐趣。为什么我们的电脑机箱前耳机孔没有声音呢?其原因可能有很多,比如驱动问题、硬件故障等。幸运的是我们可以采取一些解决办法来解决这个问题,让我们的耳机插孔重新恢复正常使用。
解决方法:
1、点一下控制面板。
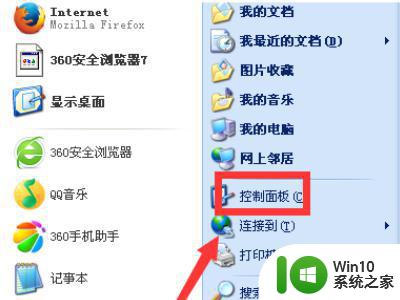
2、单点一下声音、语言和音频设备。
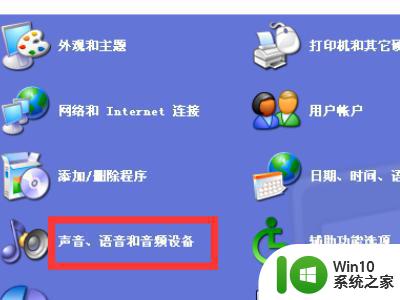
3、REALTEK高清晰音频配置。
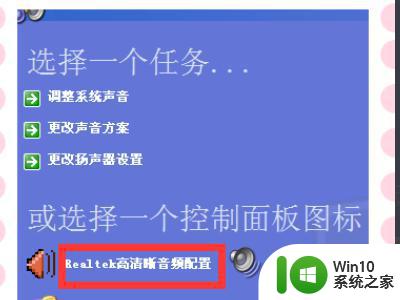
4、点一下音频I/O。

5、小扳手图标。

6、去掉禁用。
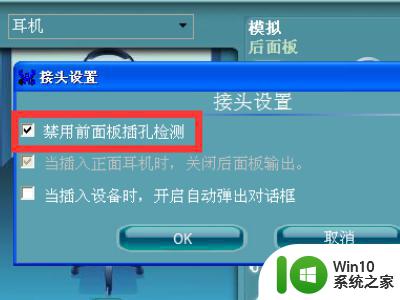
7、打上对勾。点2次OK就好了。

以上是关于主机前置耳机插孔无声音解决方法的全部内容,如果您遇到相同的问题,可以按照我们提供的方法来解决。
主机前置耳机插孔无声音的解决方法 电脑机箱前耳机孔没有声音的原因及解决办法相关教程
- 主机的耳机孔没声音怎么办 机箱耳机插孔没声音怎么办
- 电脑前面的插孔没声音的处理方法 电脑前面耳机插孔没有声音的原因
- 机箱插耳机没有声音怎么解决 机箱耳机插孔无声音原因分析与解决方法
- 主机箱插耳机怎么听不到声音 电脑主机插上耳机没有声音的解决方法
- 电脑机箱前置耳机没有声音怎么办 电脑前置耳机没声音怎么设置
- 电脑前面板耳机没声音的处理方法 电脑前面板耳机插入后无声音怎么办
- 电脑主机耳机插口没有声音怎么处理 如何修复电脑主机插耳机没有声音的问题
- 电脑耳机有声音麦克风没声音如何解决 电脑耳机插入后有声音但麦克风无声怎么办
- 手机连耳机没反应 手机插上耳机没有声音的原因
- 耳机插电脑没声音的处理办法 电脑插上耳机没有声音是什么原因
- 电脑用耳机有声音外放没声音如何解决 电脑插耳机有声音外放没有声音怎么排除
- 主机箱插上耳机没声音如何恢复 台式机插耳机没有声音怎么办
- 联想笔记本电脑BIOS关闭软驱的方法 联想笔记本电脑BIOS如何关闭软驱
- 苹果电脑无法复制文件到移动硬盘怎么处理 苹果电脑无法识别移动硬盘怎么处理
- 浅析U盘文件打不开的解决方法 U盘文件损坏怎么办
- 往U盘里复制文件时电脑就重启的解决方法 U盘复制文件导致电脑重启怎么办
电脑教程推荐
- 1 浅析U盘文件打不开的解决方法 U盘文件损坏怎么办
- 2 xp下boot.ini文件的作用介绍 xp下boot.ini文件如何配置
- 3 微星笔记本怎么实现u盘启动 微星笔记本如何设置u盘启动
- 4 wps表头隐藏后取消隐藏不出来 wps表头隐藏后无法取消隐藏
- 5 U教授教你如何备份系统 如何备份系统教程
- 6 宏碁E5-572笔记本bios设置U盘启动的方法 宏碁E5-572笔记本如何设置BIOS启动项
- 7 防止U盘中毒的几种方法 如何防止U盘中毒的有效方法
- 8 wps如何对数据进行分类并编号 wps如何对数据进行分类和编号
- 9 U盘里FOUND.000文件恢复的解决办法 U盘FOUND.000文件恢复教程
- 10 wps为什么不能停止自动播放 wps自动播放无法停止原因
win10系统推荐