不小心禁用了以太网怎么恢复 电脑网络禁用后如何开启
更新时间:2024-02-01 12:54:44作者:yang
在现代社会电脑和网络已经成为人们生活中不可或缺的一部分,有时我们可能会不小心禁用电脑的以太网连接,导致无法上网或者无法连接到局域网。当我们遇到这种情况时,应该如何恢复以太网的功能呢?本文将探讨在电脑网络被禁用后如何开启它,以便我们能够重新享受网络带来的便利和乐趣。无论是初学者还是有一定电脑基础的人,都可以从本文中获得一些实用的技巧和方法。所以接下来让我们一起来学习如何解决这个问题吧!
电脑网络禁用后怎么开启?
方法一、
1. 首先打开控制面板,如果找不到。可以按左下角的开始菜单,点击齿轮图标,打开设置,然后在设置的搜索里搜索控制面板并打开;
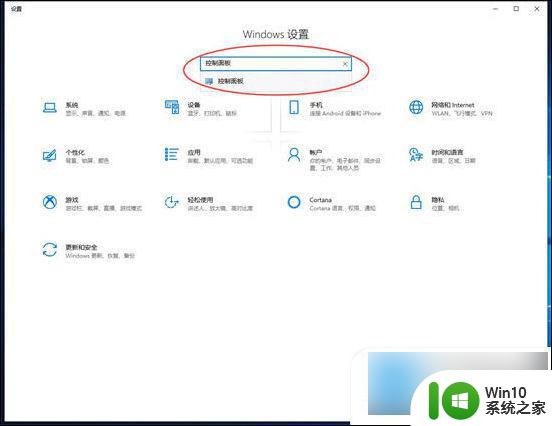
2. 打开控制面板后,找到网络和Internet,点击其下方的查看网络状态和任务进入网络共享中心;
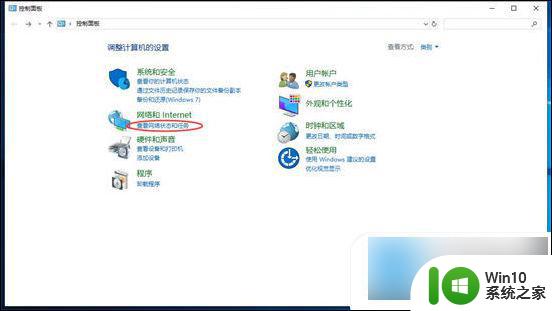
3. 在网络和共享中心左侧栏找到更改适配器设置并进入;
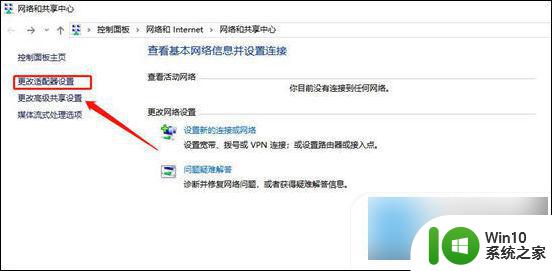
4. 进入后鼠标右键点击以太网,选择开启,等待加载完成即可打开网络。
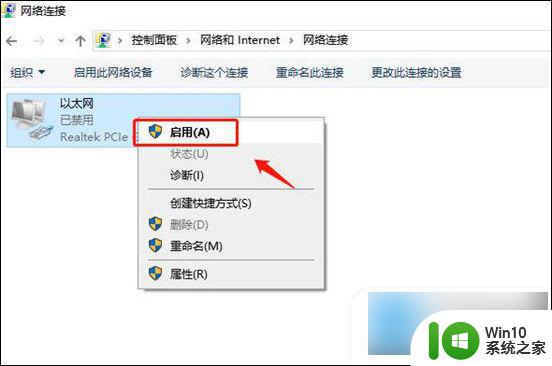
方法二、
1. 点击“菜单栏”,找到“windows系统”,点击“控制面板”;
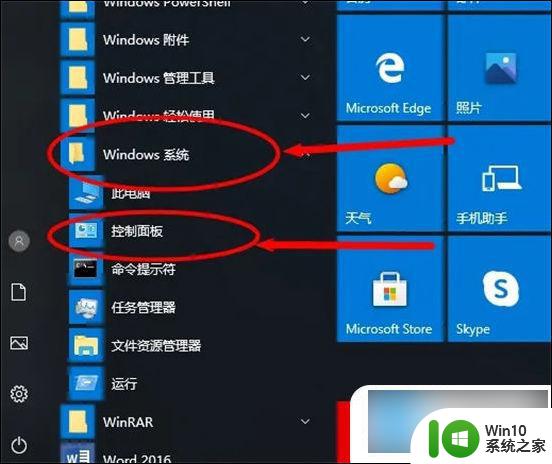
2. 在控制面板中点击“硬件和声音”;
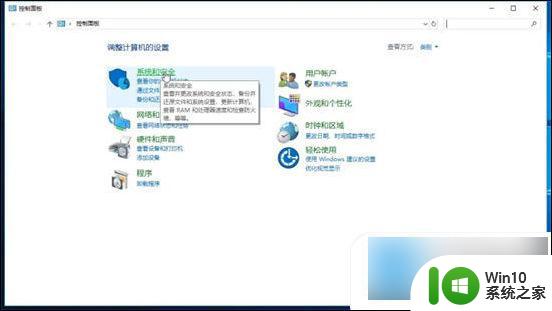
3. 点击“设备和打印机”里面的“设备管理器”;
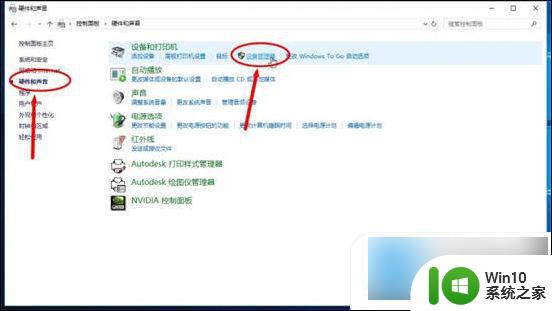
4. 找到“网络适配器”中自己禁用的网络,并点开;
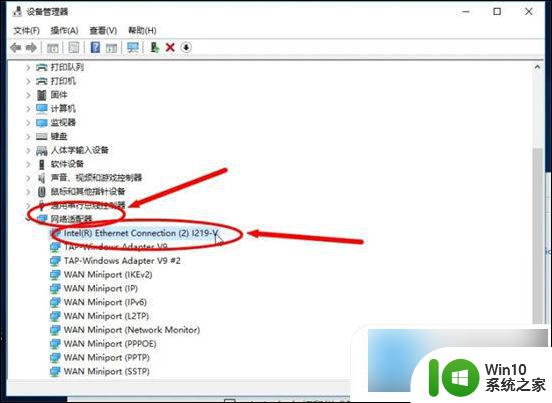
5. 点击“启用设备”,完成。
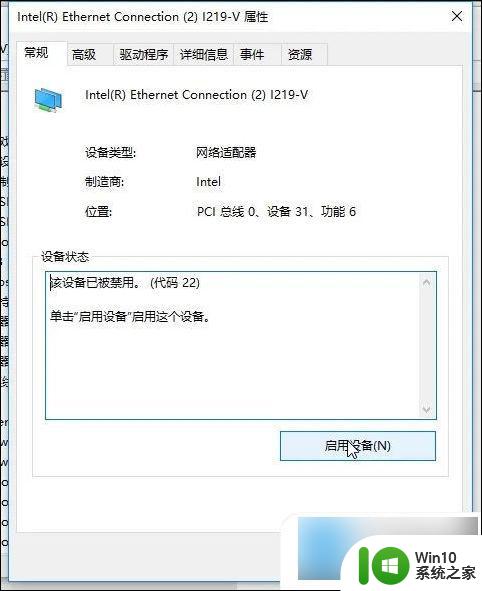
以上就是不小心禁用了以太网怎么恢复的全部内容,如果你遇到了这种情况,可以试试以上方法来解决,希望对大家有所帮助。
不小心禁用了以太网怎么恢复 电脑网络禁用后如何开启相关教程
- 禁用网络后的恢复方法 禁用网络连接后如何恢复
- win8怎么禁用以太网?快速win8禁用以太网的方法 win8如何关闭以太网网络
- 恢复电脑以太网的操作方法 电脑重置网络后以太网没了有什么后果
- 电脑无线网卡被禁用怎么恢复 网络管理员禁止了电脑usb无线网卡,怎么办
- 电脑设置了u盘禁用怎么恢复 电脑如何解除u盘禁用
- 电脑Win键被禁用的解决方法 不小心禁用电脑Win键怎么办
- 如何解除电脑U盘禁用设置 电脑U盘被禁用了怎么启用
- 浏览器怎么禁用网址 如何设置电脑禁止访问某个网站
- 用360安全卫士禁用网络图文步骤 如何用360安全卫士禁用网络
- 禁用netware服务的方法 如何在网络环境中禁用NetWare服务
- 笔记本win键被禁用怎样恢复 笔记本win键被禁用如何恢复
- 怎么禁止流量使用 如何关闭电脑网络流量
- XP系统快速启动栏不见怎么办?xp找回快速启动栏的两种方法 XP系统快速启动栏消失怎么恢复
- 辨别金士顿U盘真假的解决方法 金士顿U盘真假辨别技巧
- 如何测试U盘的读写速度?检测u盘读写速度的最佳方法 U盘速度测试工具推荐
- 远程桌面连接不上怎么办详细解决方法 远程桌面连接失败怎么处理
电脑教程推荐
- 1 浅析u盘出现写保护的解决方法 U盘写保护解除方法
- 2 设置VMware虚拟机系统识别U盘的方法 如何在VMware虚拟机中设置系统识别U盘的方法
- 3 电脑里的资料考到优盘里的过程电脑里会有记录吗 电脑文件复制到优盘会留下记录吗
- 4 连接u盘就提示请将磁盘插入驱动器怎么回事 连接U盘后提示请将磁盘插入驱动器怎么解决
- 5 映泰主板bios设置u盘启动的操作方法 映泰主板bios如何设置u盘启动
- 6 Win8系统优化C盘实现减轻磁盘压力 Win8系统磁盘优化方法
- 7 windows系统U盘正确的拔取方法 如何正确拔出Windows系统U盘
- 8 轻松解决U盘不显示盘符的操作步骤 U盘插入电脑后没有盘符怎么办
- 9 浅谈u盘中出现乱码文件的解决方法 U盘乱码文件如何处理
- 10 U盘插电脑没反应的原因以及解决方法 U盘插电脑没有反应怎么办
win10系统推荐