win10如何在桌面上显示时钟 在win10桌面上添加时钟小部件的步骤
更新时间:2023-06-25 12:55:48作者:jiang
win10如何在桌面上显示时钟,Win10操作系统是目前最为流行的操作系统之一,它拥有着功能强大、易于使用等诸多优势,在使用Win10时,我们通常需要在桌面上显示时钟,这样有助于我们更好地掌握时间。因此本文将介绍如何在Win10桌面上添加时钟小部件,让您轻松实现桌面上时钟的显示。接下来就让我们一起来看看具体的步骤吧!
具体方法如下:
1、网上搜索并下载“Horloger”时钟挂件,双击安装“Horloger”时钟挂件。
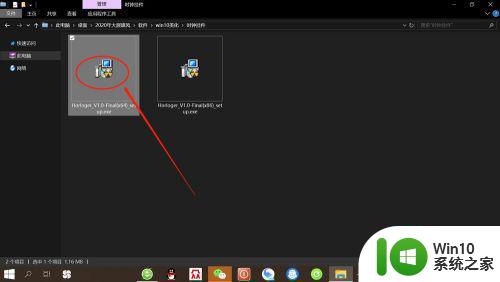
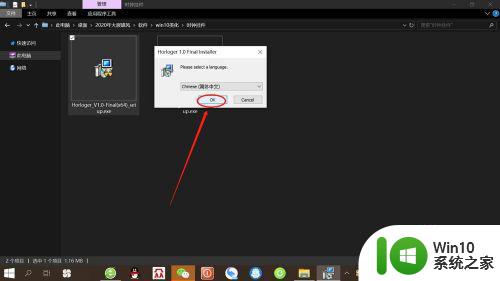
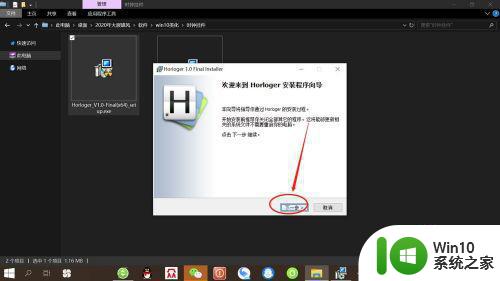
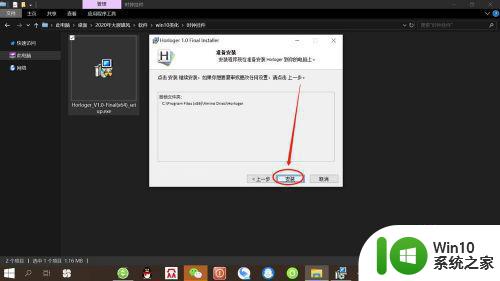
2、双击桌面“Horloger”时钟图标,打开“Horloger”时钟。
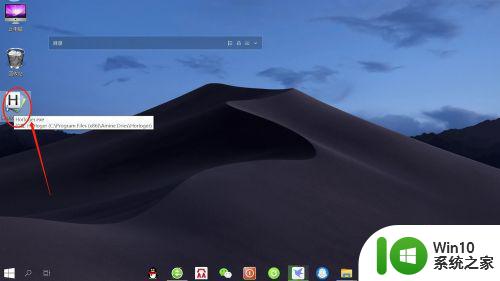
3、右键点击“Horloger”时钟——“settings”,语言选择“Chinese”,点击“OK”,将软件语言设置为“中文”。
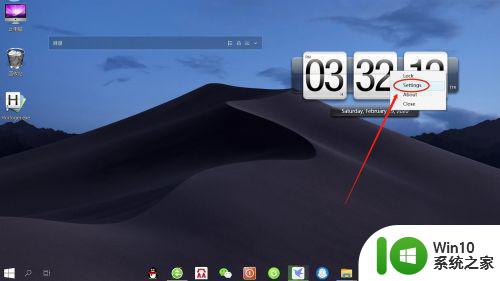
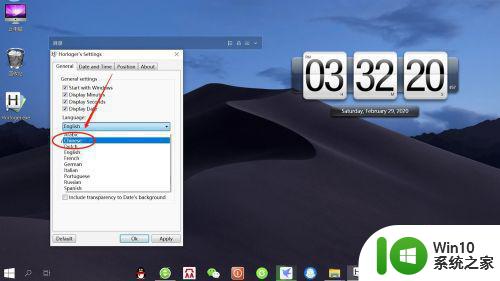
4、接着,右键点击“Horloger”时钟——“设置”——“位置”,勾选“手动调整位置”,开启“手动调整位置”开关。
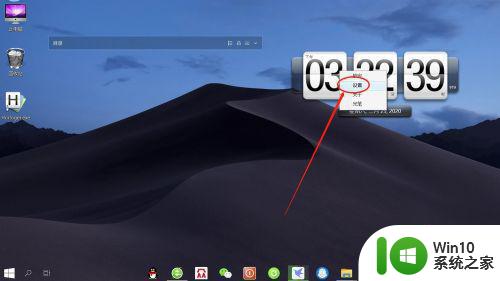
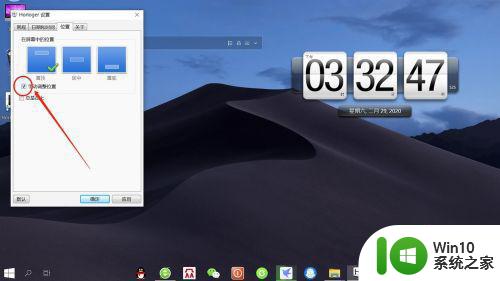
5、然后,点击““Horloger”时钟”自由拖动至合适位置,右键点击“Horloger”时钟——“锁定”,即可将时钟固定在桌面指定位置。
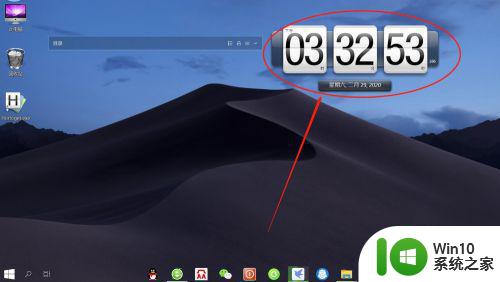
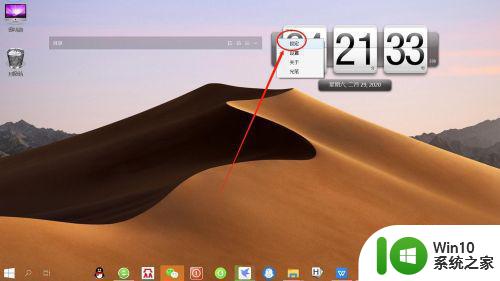
以上是如何在桌面上显示时钟的全部内容,如果您遇到这种情况,您可以根据本文提供的操作进行解决,解决方法非常简单快速,一步到位。
win10如何在桌面上显示时钟 在win10桌面上添加时钟小部件的步骤相关教程
- win10桌面添加时钟插件方法 win10时钟插件怎么添加到桌面
- win10桌面显示大屏时钟的方法 win10如何在桌面显示时钟
- win10桌面如何添加时钟挂件 如何在win10上添加时钟挂件并查看时间
- win10怎么调出大时钟在桌面 win10如何在桌面设置大的时钟
- win10怎么让桌面显示时间挂钟 win10桌面时钟如何调出来
- win10电脑怎么把钟表添加在桌面上 如何将钟表调到电脑桌面上win10
- win10电脑桌面时钟怎么设置 win10桌面时钟设置教程
- 日历天气时钟 Win10系统桌面如何添加日历小工具
- win10桌面日期时间天气显示设置详解 如何在win10桌面上添加时间日期和天气显示
- 如何在win10桌面上添加日历小部件 win10桌面日历显示不出来怎么办
- win10怎么调出桌面时钟 win10桌面悬浮时钟怎么设置
- 怎么在win10电脑桌面上添加时间和天气 Win10电脑桌面时间和天气如何添加
- 电脑装了win10系统重启提示reboot and select proper boot device怎么办 电脑重启后显示reboot and select proper boot device怎么解决
- win10设置删除文件到回收站 如何设置Win10系统删除文件不放入回收站
- win10怎样发现同一网络的电脑 Win10电脑如何打开局域网内的其他电脑
- win10有个程序删不掉 没有足够的权限 win10无法删除文件怎么办
win10系统教程推荐
- 1 win10用电视当显示器有没有办法调用扬声器 Win10 HDMI线连接电视后声音没有输出怎么设置
- 2 win10打开USB调试开关的快捷方法 如何在Win10系统中快速打开USB调试开关
- 3 win10系统没有权限访问文件夹被拒的解决方法 win10系统无法访问文件夹权限被拒怎么办
- 4 升级win10出现0x80072f76-0x20016错误代码解决方法 win10升级错误代码0x80072f76-0x20016解决方法
- 5 如何解决win10笔记本充电充到80就不充了的问题 win10笔记本电池充电到80就停止充电的原因
- 6 win10系统更新出现0x80071160错误怎么解决 Win10系统更新0x80071160错误解决方法
- 7 win10控制栏卡死 Win10任务栏无法点击怎么解决
- 8 win10系统的磁盘清理功能不见了怎么办 win10系统磁盘清理功能无法找到怎么办
- 9 新组装的win10电脑麦克风有杂音如何修复 Win10电脑麦克风杂音怎么办
- 10 戴尔笔记本win10系统开启飞行模式无法关闭如何解决 戴尔笔记本win10系统飞行模式无法关闭怎么办
win10系统推荐