win10电脑桌面时钟怎么设置 win10桌面时钟设置教程
更新时间:2023-11-24 17:57:29作者:jiang
win10电脑桌面时钟怎么设置,Win10电脑桌面时钟是我们日常生活中必不可少的工具之一,它不仅可以帮助我们随时掌握时间,还可以为我们提供更多的便利和功能,对于一些新手来说,设置Win10桌面时钟可能会感到有些困惑。如何设置Win10桌面时钟呢?通过本文的简明教程,我们将带您一步步了解如何轻松地设置Win10桌面时钟,让您的电脑桌面更加个性化和实用。
解决方法:
1、网上搜索并下载“Horloger”时钟挂件,双击安装“Horloger”时钟挂件。
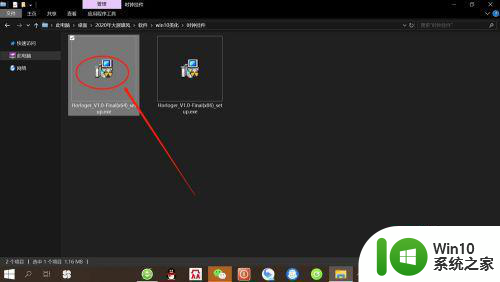
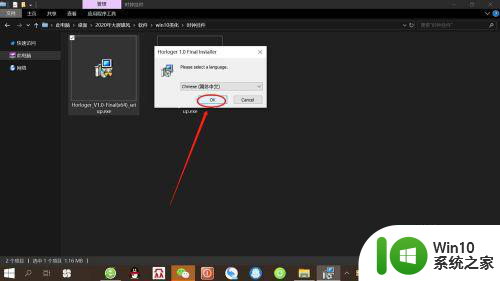
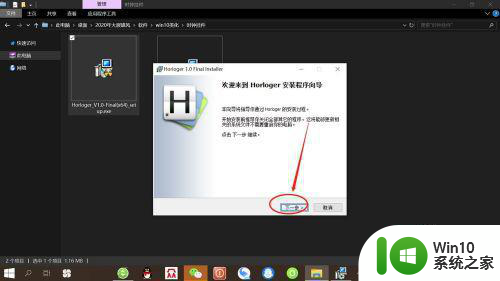
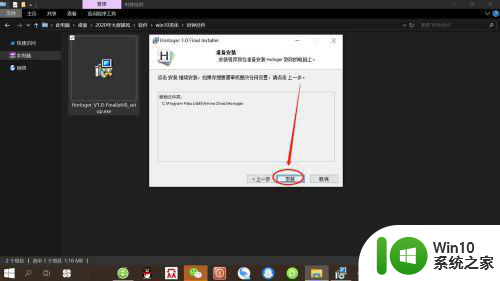
2、双击桌面“Horloger”时钟图标,打开“Horloger”时钟。
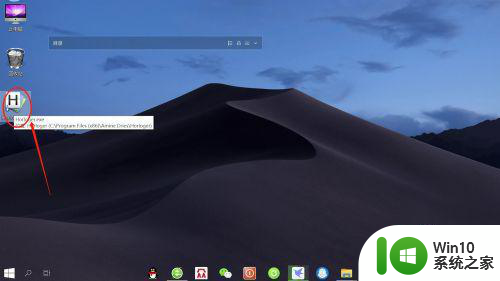
3、右键点击“Horloger”时钟——“settings”,语言选择“Chinese”,点击“OK”,将软件语言设置为“中文”。
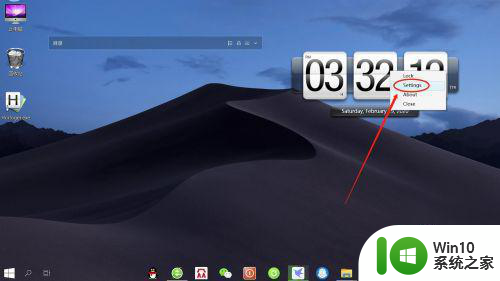
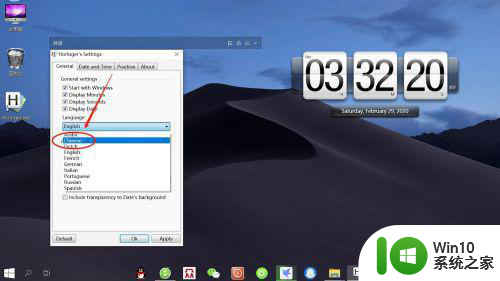
4、接着,右键点击“Horloger”时钟——“设置”——“位置”,勾选“手动调整位置”,开启“手动调整位置”开关。
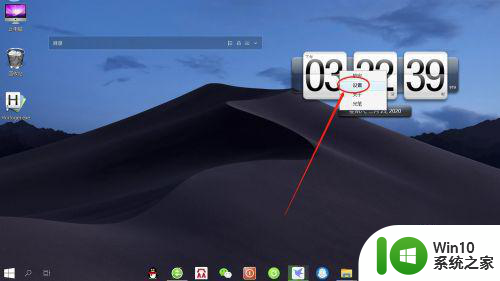
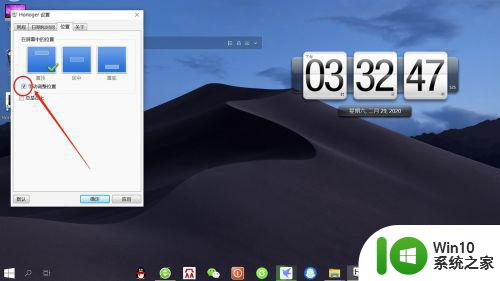
5、然后,点击““Horloger”时钟”自由拖动至合适位置,右键点击“Horloger”时钟——“锁定”,即可将时钟固定在桌面指定位置。
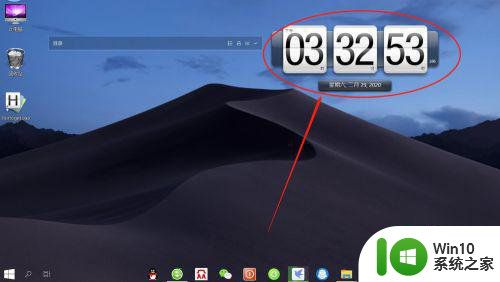
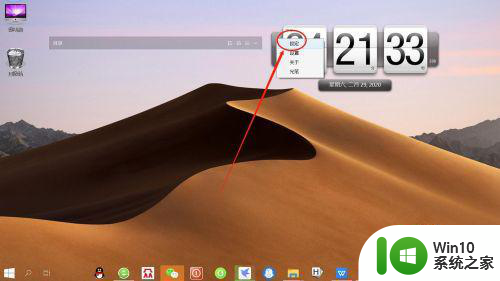
以上是关于如何设置Win10电脑桌面时钟的全部内容,如果您遇到类似的问题,可以参考本文中介绍的步骤进行修复,希望对大家有所帮助。
win10电脑桌面时钟怎么设置 win10桌面时钟设置教程相关教程
- win10怎么调出大时钟在桌面 win10如何在桌面设置大的时钟
- win10怎么调出桌面时钟 win10桌面悬浮时钟怎么设置
- win10桌面添加时钟插件方法 win10时钟插件怎么添加到桌面
- win10怎么让桌面显示时间挂钟 win10桌面时钟如何调出来
- win10桌面显示大屏时钟的方法 win10如何在桌面显示时钟
- win10电脑上闹钟怎么设置 win10电脑上如何设置定时闹钟
- win10电脑如何显示大时钟 win10电脑如何设置显示大时钟
- win10如何在桌面上显示时钟 在win10桌面上添加时钟小部件的步骤
- w10设置多时区时钟的方法 Windows 10如何设置多个时区的时钟
- win10电脑闹钟设置教程 如何在win10上设置多个闹钟
- windows翻页时钟屏保怎么设置 windows10翻页时钟屏保的设置方法
- win10桌面待机时间设置步骤 如何延长win10桌面待机时间
- win10电脑右下角的小喇叭不见了处理方法 win10电脑右下角的小喇叭消失怎么办
- windows10内网ip地址怎么设置 Windows10 设置IP地址步骤
- win10系统的edge浏览器能兼容税务增值税发票开票吗? Win10系统Edge浏览器如何打开兼容模式
- w10打不开d盘提示没有权限解决方法 w10打不开d盘怎么办
win10系统教程推荐
- 1 windows10内网ip地址怎么设置 Windows10 设置IP地址步骤
- 2 电脑win10系统开机显示americanmegatrends如何处理 电脑开机显示americanmegatrends如何解决
- 3 win10系统更新提示正在等待下载处理方法 win10系统更新提示长时间等待下载处理方法
- 4 在win10系统中出现了d3dcompiler43.dll丢失怎么办 win10系统d3dcompiler43.dll丢失解决方法
- 5 win10提示错误代码0x80070002连不上网修复方法 Win10修复错误代码0x80070002无法连接网络方法
- 6 win10磁盘突然100% 电脑磁盘100%解决方法
- 7 更新win10系统后gta5玩不了如何处理 win10系统更新后GTA5无法启动怎么解决
- 8 win10开机无法联网 Win10开机无法上网怎么解决
- 9 win10背景设置已由组织隐藏或管理的详细处理方法 win10背景设置被组织隐藏或管理怎么办
- 10 Win10怎么设置5.1声道?Win10设置5.1声道方法 Win10如何调整声道设置为5.1
win10系统推荐
- 1 深度技术ghost win10 32位稳定专业版v2023.05
- 2 系统之家windows10 64位专业免激活版v2023.05
- 3 中关村ghost win10 32位游戏装机版v2023.05
- 4 华硕笔记本专用win10 64位经典专业版
- 5 深度技术ghost win10 64位专业破解版v2023.05
- 6 联想笔记本专用Win10专业版64位系统镜像下载
- 7 联想笔记本专用win10 64位流畅专业版镜像
- 8 萝卜家园Windows10 64位专业完整版
- 9 中关村ghost win10 64位克隆专业版下载v2023.04
- 10 华为笔记本专用win10 64位系统绿色版