win10开机有两个账户的删除步骤 win10如何删除开机时出现的两个账户
更新时间:2024-01-03 12:57:12作者:yang
在使用Windows 10操作系统时,有时我们可能会遇到开机时出现两个账户的情况,这种情况不仅会让我们感到困惑,而且也会降低我们的使用效率。如何删除开机时出现的两个账户呢?本文将为大家介绍win10开机有两个账户的删除步骤,帮助大家解决这一问题。通过简单的操作,我们可以轻松地删除多余的账户,使开机界面更加简洁,提升我们的使用体验。接下来让我们一起来了解具体的删除步骤吧!
具体步骤如下:
1、打开Windows10登录页面,选择一个要的账户登录。
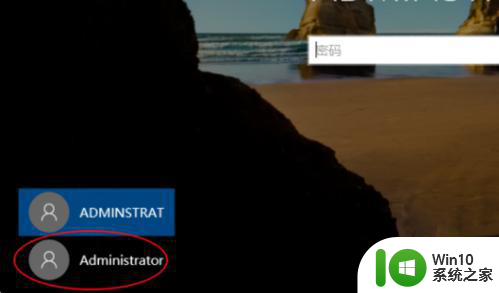
2、登录后,鼠标右键点击Windows键,选择计算机管理。
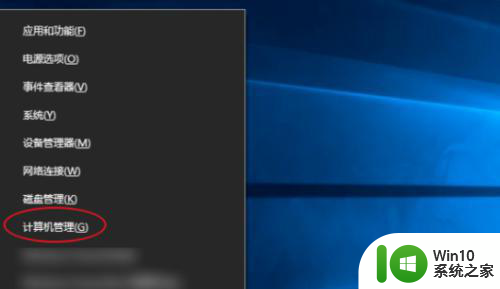
3、进入计算机管理后,打开本地用户和组。
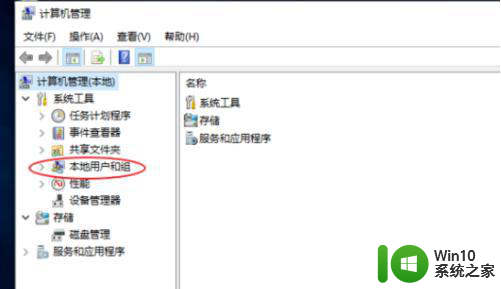
4、找到不要的账户。
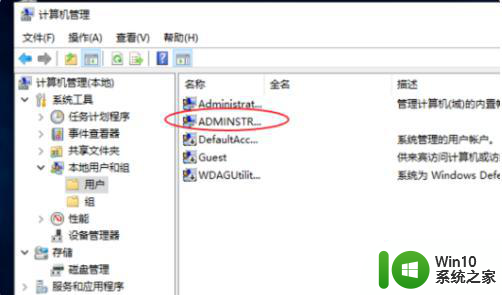
5、选中账户,然后点击删除即可。
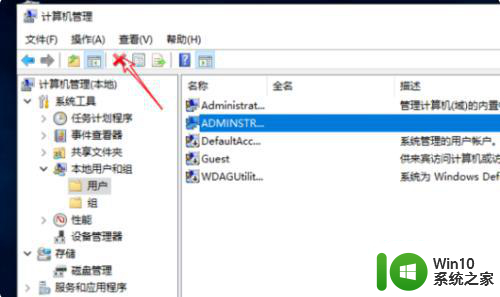
6、删除之后,那个账户就不见了。
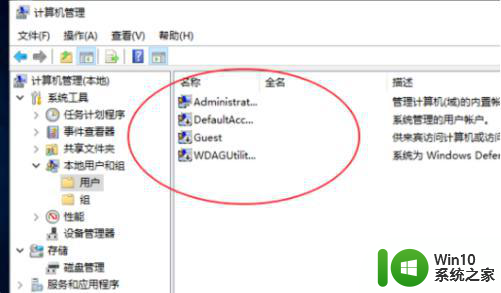
以上就是关于win10开机有两个账户的删除步骤的全部内容,如果有出现相同情况的用户,可以按照小编的方法来解决。
win10开机有两个账户的删除步骤 win10如何删除开机时出现的两个账户相关教程
- win10有两个用户帐户的解决方法 win10如何删除多余用户账户
- win10取消开机密码后出现了两个账户怎么办 win10取消开机密码后多了一个账户如何修复
- win10删除账户头像的步骤 如何在Windows 10中删除用户账户头像
- win10为什么有两个账户 win10开机登录界面出现两个用户怎么办
- win10开机有两个登录账户的解决方法 win10两个同名登录账户怎么办
- win10删除无用多余账户的方法 win10删除无用账户的步骤
- Windows10如何删除账户密码 Windows10删除账户密码的步骤
- win10删除多余账户的方法 win10如何删除多余的自定义账户
- 删除win10电子邮件账户的方法 如何删除win10电子邮件账户
- 图文教你删除win10系统多余账户 win10如何删除无用的账户
- w10 删除本地账户的详细教程 win10如何删除本地账户
- 如何删除win10电脑用户账号 win10电脑用户删除步骤详解
- 已限制此网页运行脚本或activex控件win10如何解决 Win10脚本或ActiveX控件无法运行解决方法
- win10系统提示00001:无法连接到互联网如何解决 win10系统无法连接到互联网的解决方法
- win10启动打印机服务命令 Win10 如何快速重启打印服务
- win10网络图标正常无法上网 Win10显示已连接但无网络访问怎么办
win10系统教程推荐
- 1 笔记本win10蓝牙搜索不到设备如何处理 笔记本电脑win10蓝牙搜索不到设备怎么办
- 2 win10宽带连接打不开双击没反应怎么办 win10宽带连接双击无反应怎么解决
- 3 win10右下角总冒出小屏幕怎么回事 Windows 10任务栏缺少桌面小图标怎么办
- 4 win10桌面图片如何固定 Win10如何设置桌面背景壁纸不被修改
- 5 win10需要使用新应用以打开此windowsdefender链接怎么解决 如何解决win10需使用新应用打开windowsdefender链接问题
- 6 win10玩war3内存不足 Win10魔兽争霸3内存不足提示怎么办
- 7 戴尔电脑w10系统自动更新后显示你的电脑未正确启动如何处理 戴尔电脑w10系统自动更新后无法正确启动解决方法
- 8 win10开机出现0xc0000001系统页面进不去如何处理 win10系统页面0xc0000001错误怎么解决
- 9 windows10 pro 20h2立体声混音卡没有了怎么恢复 Windows10 Pro 20H2立体声混音卡消失如何解决
- 10 win10系统资源管理器总自动刷新怎么解决 win10系统资源管理器频繁自动刷新怎么处理
win10系统推荐