Windows10如何删除账户密码 Windows10删除账户密码的步骤
更新时间:2023-08-02 13:40:54作者:jiang
Windows10如何删除账户密码,在现代社会随着科技的不断发展,电脑已经成为我们不可或缺的工具之一,而Windows10作为一款广泛使用的操作系统,其安全性备受关注。在使用Windows10时,我们通常会为账户设置密码来保护个人信息的安全。随着时间的推移,我们有时可能会希望删除已设置的账户密码。在Windows10中,如何删除账户密码呢?接下来将为大家介绍一下删除账户密码的简单步骤。
具体方法:
第一步,按住键盘的“win+R” 打开运行
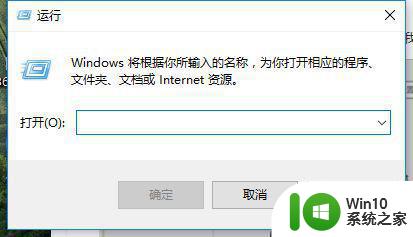
第二步,在运行输入框输入命令:netplwiz,确定
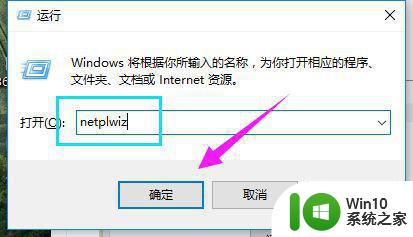
第三步,把“要使用本计算机,用户必须输入用户名和密码”前面的钩去掉,点击应用
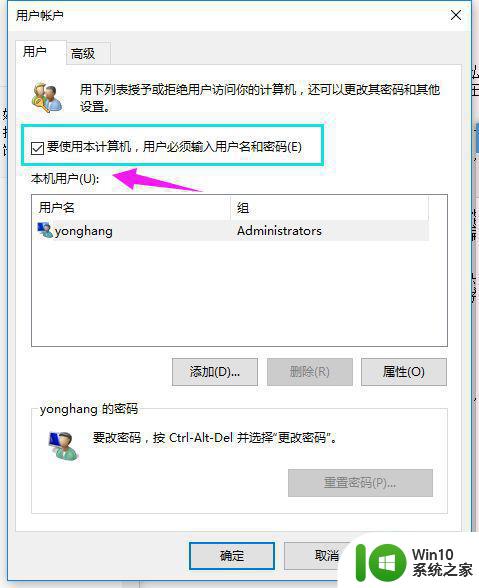
第四步,弹出一个自动登录对话框,输入管理员账户密码,确定之后,重启电脑即可无需密码登录
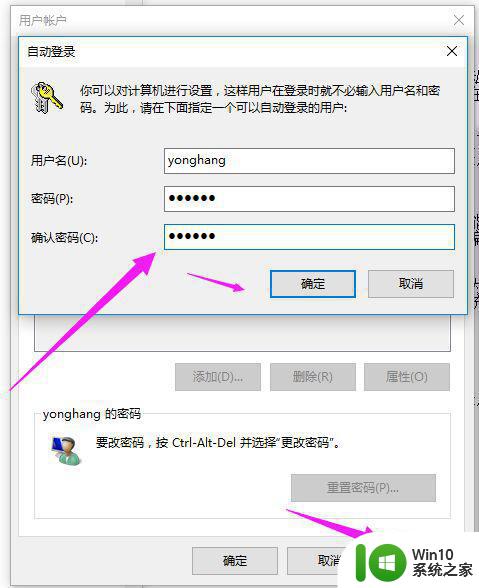
第五步,更改用户名办法:
点击设置,选择“账户”
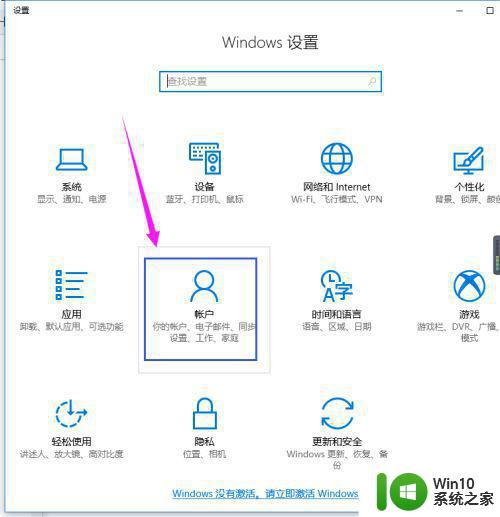
第六步,再点击“管理我的microsoft账户”
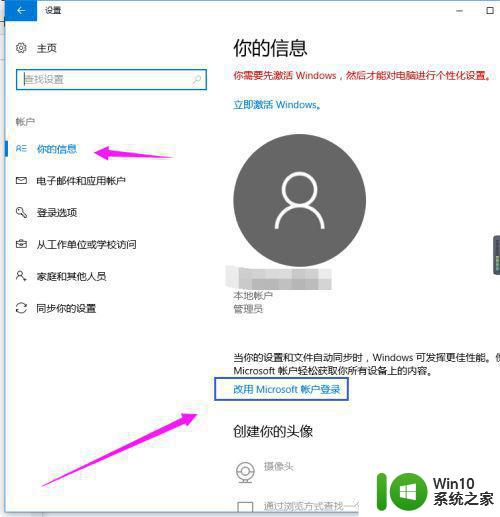
第七步,更改自己想显示开机画面的名字
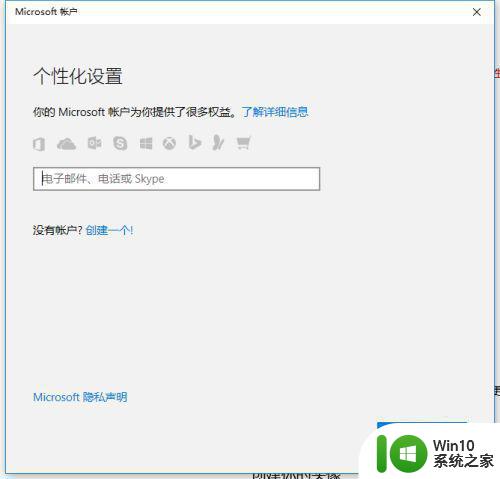
以上是有关于如何删除Windows 10账户密码的全部内容,如果您遇到这种情况,可以按照本文提供的方法进行解决,希望这篇文章能够帮助到您。
Windows10如何删除账户密码 Windows10删除账户密码的步骤相关教程
- windows10管理员账户如何删除 如何在Windows 10上删除管理员账户
- win10删除账户头像的步骤 如何在Windows 10中删除用户账户头像
- win10删除无用多余账户的方法 win10删除无用账户的步骤
- 怎么注销windows10账户登录 win10如何删除登录账户
- windows10如何删除u盘密码 windows10如何重置u盘密码
- windows10如何删除u盘密码 windows10如何取消u盘密码保护
- win10删除多余账户的方法 win10如何删除多余的自定义账户
- w10 删除本地账户的详细教程 win10如何删除本地账户
- 如何删除win10电脑用户账号 win10电脑用户删除步骤详解
- 删除win10电子邮件账户的方法 如何删除win10电子邮件账户
- 图文教你删除win10系统多余账户 win10如何删除无用的账户
- win10怎样删除adm账户 win10如何删除administrative账户
- win10系统右侧滑动菜单 Win10通知区域图标显示与隐藏调整
- win10去掉开机密码 Win10取消开机密码教程
- win10拨号调制解调器错误651怎么解决 win10拨号调制解调器错误651解决方法
- win10蓝屏重启后不能进入系统 Win10 21H1蓝屏重启后进入不了系统怎么修复
win10系统教程推荐
- 1 win10系统右侧滑动菜单 Win10通知区域图标显示与隐藏调整
- 2 苹果笔记本w10系统触摸板点击怎么设置 苹果笔记本w10系统触摸板点击设置教程
- 3 window10默认游览器自动换为edge怎么设置 如何设置Windows 10默认浏览器为Chrome或Firefox
- 4 w10系统硬盘压缩只能一半怎么解决 w10系统硬盘压缩失败怎么办
- 5 win10 网络属性 win10如何修改网络属性设置
- 6 win10电脑同时用耳机和音响怎么设置 win10电脑同时使用耳机和音响的设置方法
- 7 u教授怎么做装win10系统盘 win10系统盘制作教程
- 8 win10应用商店无法联网0x80072F7D解决方法 win10应用商店无法联网0x80072F7D错误解决方法
- 9 win10点窗口没反应 win10开始菜单点击没反应解决方法
- 10 Win10系统怎么保存蓝屏错误DMP文件 Win10系统如何找到并保存蓝屏错误DMP文件
win10系统推荐