win10每次开机图标位置都会变恢复方法 win10开机图标乱丢失怎么办
更新时间:2024-01-10 12:57:29作者:jiang
近年来随着电脑操作系统的更新升级,许多用户遇到了一个问题:每次开机后,Win10的桌面图标位置都会发生变化,有时甚至会出现图标丢失的情况,对于这种情况,许多用户感到困扰,不知道应该如何解决。幸运的是我们可以采取一些简单的方法来恢复图标位置和解决图标丢失问题。下面我将为大家详细介绍Win10开机图标乱丢失的解决方法。
具体方法:
1、我们可以在Windows10桌面,右键点击开始按钮,在弹出菜单中选择“运行”菜单项。
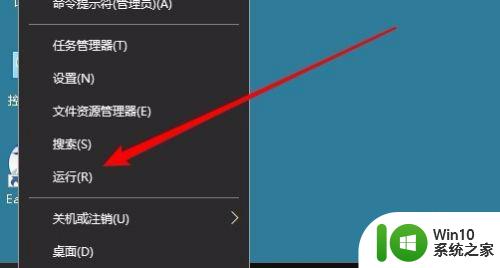
2、接着在打开的运行窗口中,输入命令regedit,然后点击确定按钮。
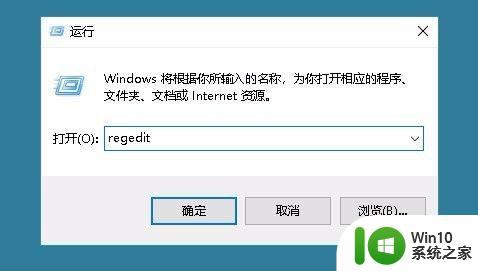
3、这时就会打开注册表编辑器,定位到如下图所示的注册表项。
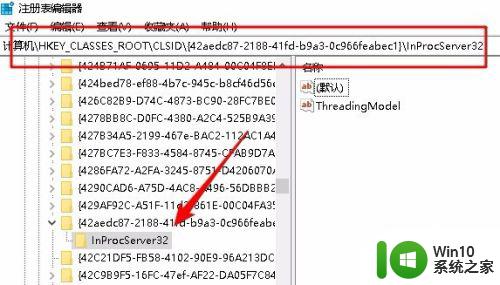
4、在右侧的窗口中找到“默认”的注册表键值。
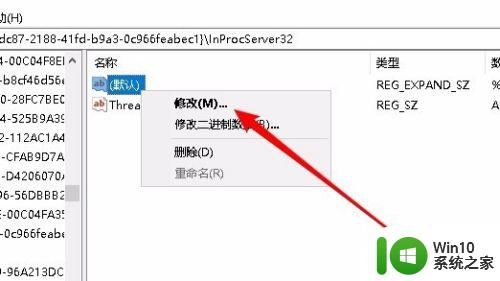
5、右键点击该键值,在弹出菜单中选择“修改”菜单项。
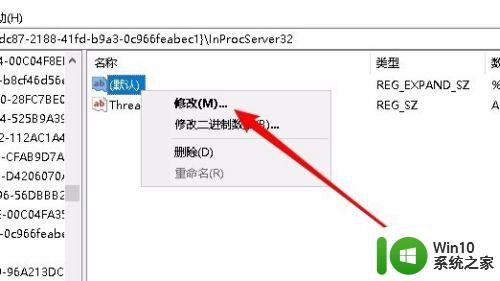
6、这时就会打开该注册表键值的编辑窗口,把数值数据修改为%System Root%\system32\windows.storage.d l l,最后点击确定按钮,重新启动计算机后生效,以后也不会再出现桌面图标错乱的情况了。
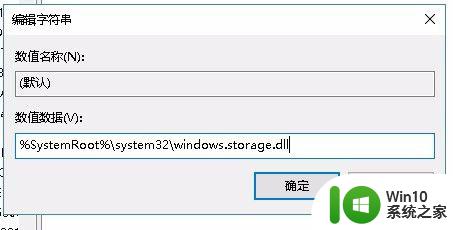
以上就是win10每次开机图标位置都会变恢复方法的全部内容,有遇到相同问题的用户可参考本文中介绍的步骤来进行修复,希望能够对大家有所帮助。
win10每次开机图标位置都会变恢复方法 win10开机图标乱丢失怎么办相关教程
- win10每次开机桌面都会乱怎么回事 win10每次开机桌面图标都会乱怎么办
- win10桌面图标位置乱变怎么解决 如何固定win10桌面图标位置
- win10每次都要选择打开方式的解决方法 win10每次打开图片都要选择打开方式怎么办
- win10笔记本电脑开机屏幕底部图标都不见了的解决方法 win10笔记本电脑开机屏幕底部图标都不见了怎么办
- win10每次关机都会显示正在关机或者正在注销的解决方法 win10每次关机都会显示正在关机或者正在注销怎么回事
- win10不显示蓝牙图标的处理方法 win10蓝牙图标丢失怎么恢复
- 如何恢复win10我的电脑图标 win10我的电脑图标丢失怎么办
- Win10开机桌面图标间距突然变特别大的解决方法 Win10开机桌面图标间距突然变特别大怎么办
- win10图标变白纸了恢复方法 win10图标变白纸如何修复
- win10电脑wifi图标不见了恢复方法 win10电脑wifi图标消失怎么办
- win10开机桌面上没有任何图标的恢复方法 win10开机桌面上没有任何图标咋整
- win10快捷图标显示异常修复方法 win10快捷图标消失怎么恢复
- win10u盘突然无法识别怎么办 Win10系统电脑无法识别U盘怎么办
- win10浏览器输入法不能输入中文怎么解决 win10浏览器中文输入法无法使用怎么办
- win10系统快速找到控制面板的最佳方法 如何在win10系统中快速找到控制面板
- 笔记本电脑win10系统任务栏里没有文件 Win10任务栏文件资源管理器打不开怎么办
win10系统教程推荐
- 1 win10浏览器输入法不能输入中文怎么解决 win10浏览器中文输入法无法使用怎么办
- 2 笔记本电脑win10系统任务栏里没有文件 Win10任务栏文件资源管理器打不开怎么办
- 3 如何解决win10笔记本wifi只剩下飞行模式的问题 win10笔记本wifi无法连接飞行模式
- 4 win10怎么网络重置 win10网络设置重置方法
- 5 win10声音用一会就没有要重启后才有解决方法 win10声音用一会就没有怎么办
- 6 戴尔装好win10系统一直准备就绪怎么解决 戴尔电脑win10系统一直准备就绪怎么办
- 7 win10截图没有反应 win10截图快捷键win shift s无法截图
- 8 win10时间后显示星期 win10电脑时间栏怎么显示星期几
- 9 win10edge浏览器主页修改不过来的解决方法 win10 edge浏览器主页修改失败怎么办
- 10 win10局域网连接打印机无法打印 Win10正式版无法访问局域网电脑共享打印机
win10系统推荐