win10桌面图标位置乱变怎么解决 如何固定win10桌面图标位置
win10桌面图标位置乱变怎么解决,win10桌面图标位置乱变是许多用户在使用Windows 10操作系统时常常遇到的问题,当我们重新启动计算机或更改屏幕分辨率后,桌面上的图标往往会自行调整位置,给我们带来不便。如何解决这一问题并固定win10桌面图标位置呢?在本文中我们将为大家分享一些有效的方法,帮助您解决这一困扰。无论您是新手还是有一定经验的用户,都能从中找到适合自己的解决方案,使桌面图标始终保持整洁有序,提升工作效率。
具体方法:
1、首先,按下Win+R,打开运行按钮。
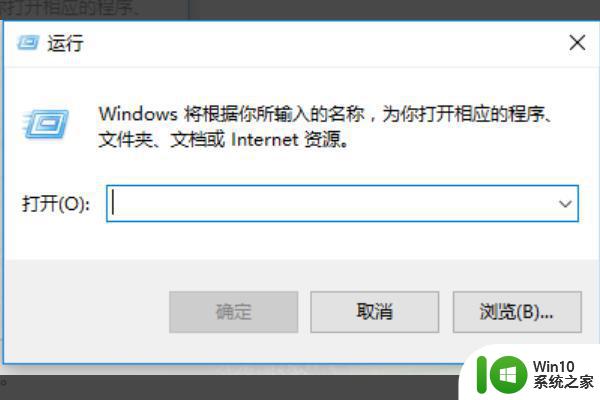
2、输入regedit,回车,打开注册表编辑器。
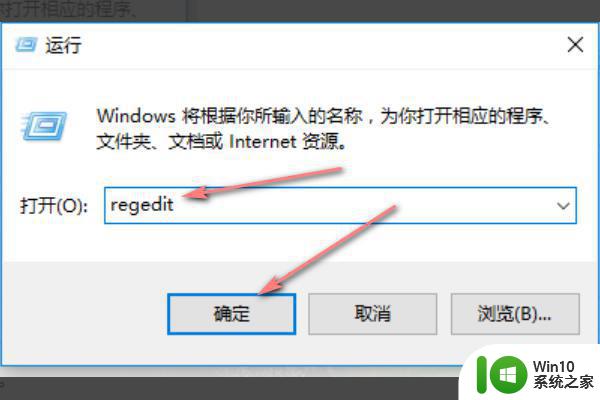
3、依次打开HKEY_CLASSES_ROOT\Wow6432Node\CLSID\{42aedc87-2188-41fd-b9a3-0c966feabec1}\InProcServer32键值。
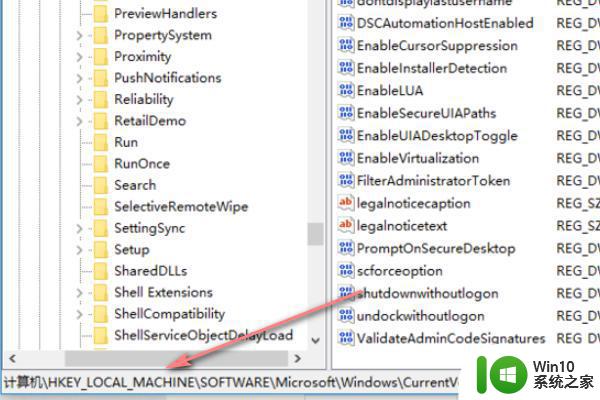
4、如果是32位,键值不同。分别是:HKEY_CLASSES_ROOT\CLSID\{42aedc87-2188-41fd-b9a3-0c966feabec1}\InProcServer32,其实子健位置是一样的。
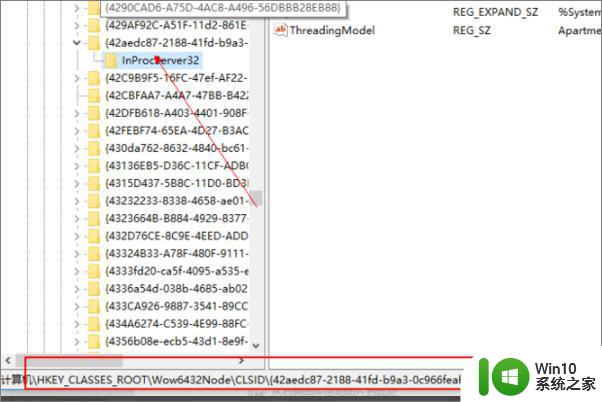
5、接下来,在右侧找到“默认”的红色键值,并打开。
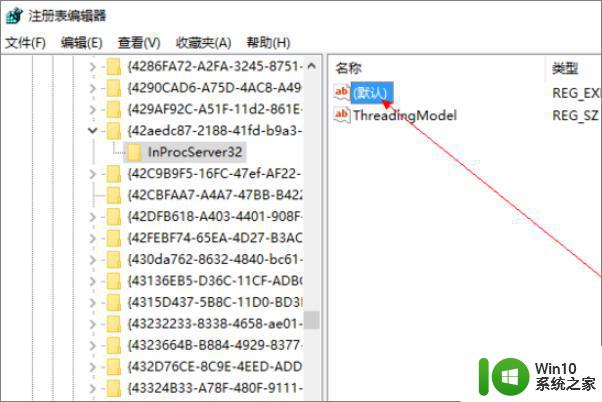
6、然后更改键值为:%SystemRoot%\system32\windows.storage.dll重新启动系统即可。
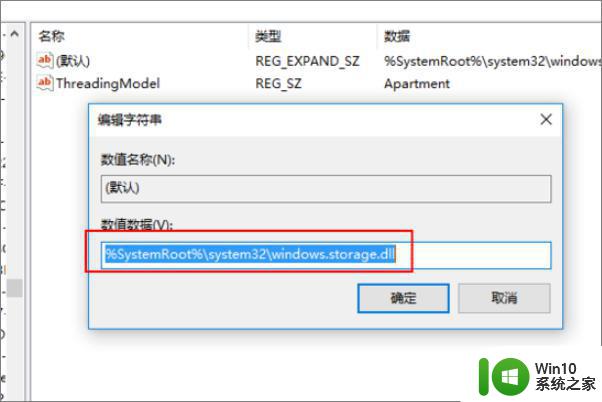
以上就是解决Win10桌面图标位置乱变的全部方法,如果您也遇到同样的问题,请参考本文提供的解决方案,希望这篇文章对您有所帮助。
win10桌面图标位置乱变怎么解决 如何固定win10桌面图标位置相关教程
- win10电脑桌面图标固定位置方法 win10桌面图标如何锁定位置
- win10设置固定桌面图标的方法 win10如何将电脑桌面图标固定
- 设置让win10桌面图标保持不动的方法 Win10桌面图标定位不稳定怎么解决
- win10电脑重启桌面图标总变位置的解决方法 win10桌面图标重启后老是自动排序怎么弄
- 教你快速还原win10桌面图标位置 如何快速还原win10桌面图标位置
- win10桌面图标固定不动的设置方法 win10桌面图标怎么固定不动
- win10桌面图标总是乱动如何修复 - win10图标乱动怎么解决
- win10桌面图标固定到任务栏的方法 win10桌面图标怎么固定在任务栏
- win10桌面图标都变成英文的解决方法 win10桌面图标中文化
- win10桌面图标变暗的解决方法 win10桌面图标调亮方法
- win10怎么隐藏桌面图标 win10如何设置桌面图标隐藏
- win10怎么自定义桌面图标 win10自定义桌面图标方法
- u教授怎么做装win10系统盘 win10系统盘制作教程
- win10 应用程序的并行配置不正确 win10应用程序无法启动并行配置不正确怎么办
- win10应用商店无法联网0x80072F7D解决方法 win10应用商店无法联网0x80072F7D错误解决方法
- win10点窗口没反应 win10开始菜单点击没反应解决方法
win10系统教程推荐
- 1 u教授怎么做装win10系统盘 win10系统盘制作教程
- 2 win10应用商店无法联网0x80072F7D解决方法 win10应用商店无法联网0x80072F7D错误解决方法
- 3 win10点窗口没反应 win10开始菜单点击没反应解决方法
- 4 Win10系统怎么保存蓝屏错误DMP文件 Win10系统如何找到并保存蓝屏错误DMP文件
- 5 win10删除公用账户 win10系统怎么删除一个账户
- 6 win10系统怎么通过命令实现定时关机 win10系统如何使用命令设置定时关机
- 7 win10无法修改程序默认打开程序怎么解决 Win10默认打开程序无法更改怎么办
- 8 win10重置修复系统的方法 Win10系统重置步骤和注意事项
- 9 win10网易云播放失败请在设置中切换输出设备怎么办 win10网易云音乐播放失败怎么办
- 10 笔记本win10蓝牙搜索不到设备如何处理 笔记本电脑win10蓝牙搜索不到设备怎么办
win10系统推荐