win10系统插耳机没反应处理方法 w10电脑耳机插上没反应怎么办
更新时间:2023-03-12 12:58:48作者:jiang
每次用户在给WIN10旗舰版电脑外接设备的时候,系统都会有出现提示的通知,这样能够然用户知道是否连接成功,可是有些用户在win10系统中插入耳机之后却没有任何方便,完全不利于用户的判断,那么win10系统插耳机没反应处理方法呢?下面小编就来教大家w10电脑耳机插上没反应怎么办。
具体方法:
1、换耳机测试,验证耳机没问题,插入电脑,显示未插入。
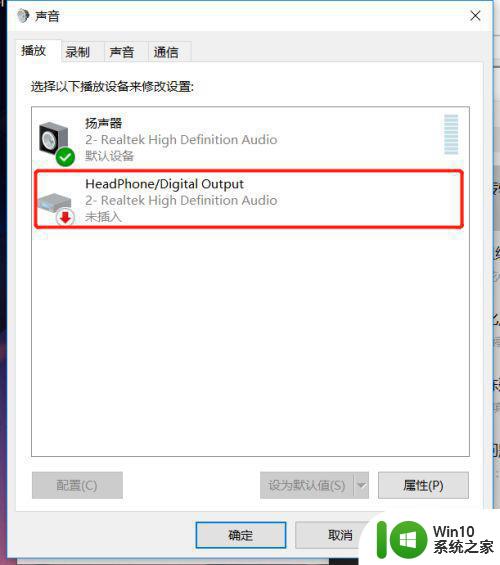
2、驱动精灵,卸载安装声卡驱动,声卡驱动没问题
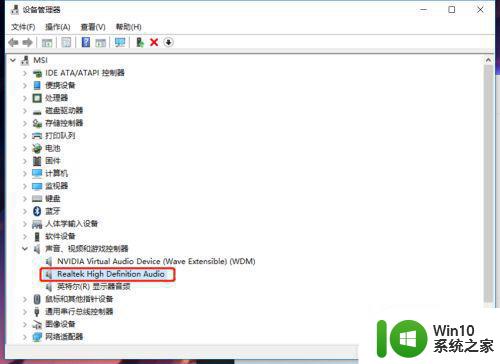
3、查看控制面板找Realtek高清晰音频管理器,把禁用前面板插孔检测前面打上勾,找到此方法结束,找不到继续下面操作
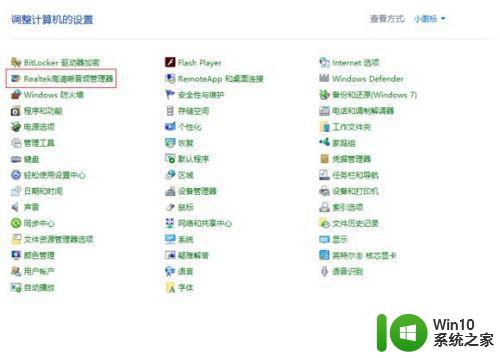
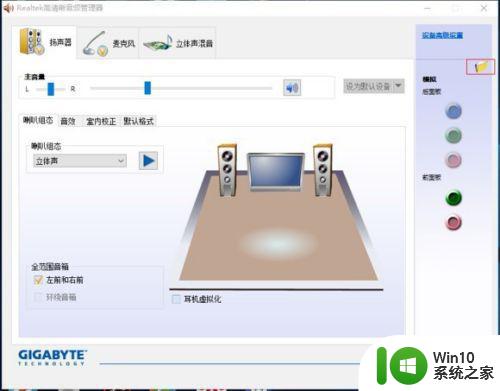
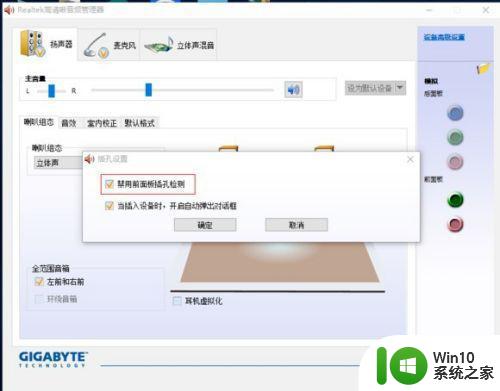
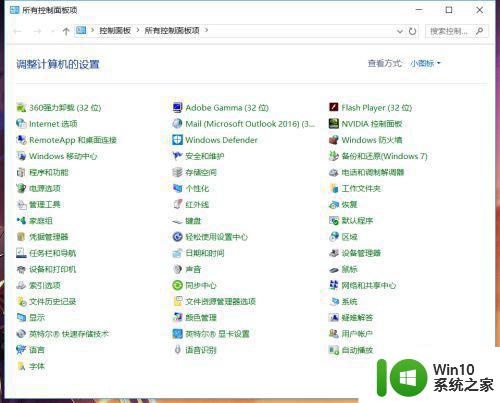
4、找不到控制面板Realtek高清晰音频管理器,在我的电脑找C:Program FilesRealtekAudioHDARtkNGUI64.exe,各个电脑该文件名称不一样
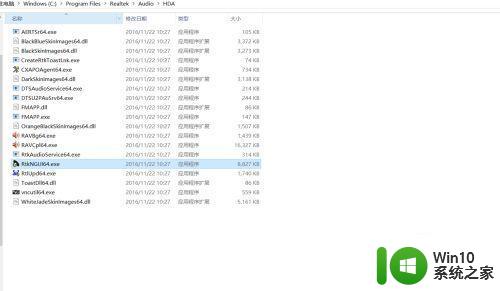
5、打开RtkNGUI64.exe,发现了找的千辛万苦的Realtek高清晰音频管理器,我的电脑做完此步操作,耳机已经可以正常使用
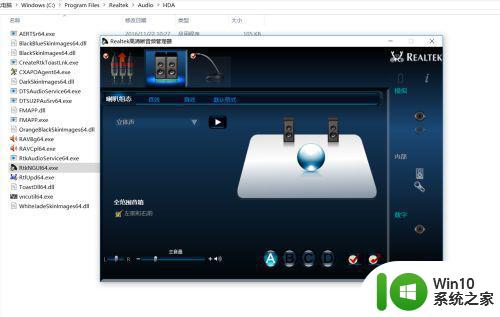
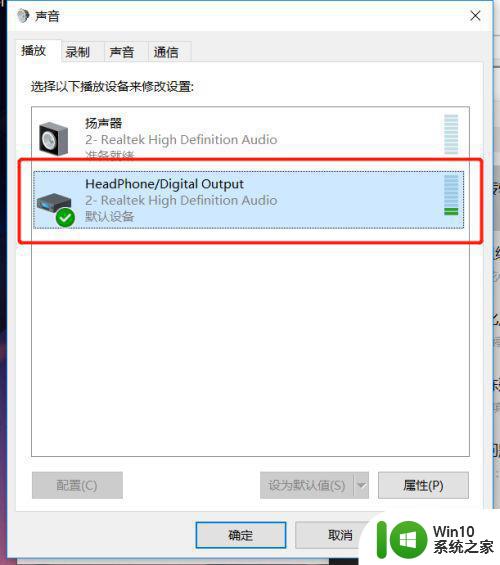
6在插拔耳机都会正常显示选项,大功告成
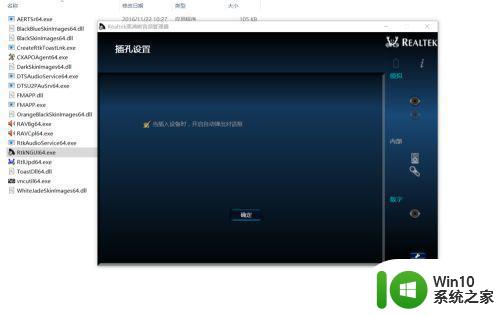
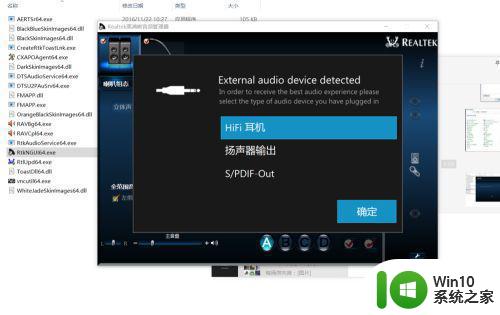
以上就是关于w10电脑耳机插上没反应怎么办了,碰到同样情况的朋友们赶紧参照小编的方法来处理吧,希望能够对大家有所帮助。
win10系统插耳机没反应处理方法 w10电脑耳机插上没反应怎么办相关教程
- 电脑主机插上耳机没反应 win10耳机插上没有声音
- win10耳机插上没反应的修复方法 Windows10耳机无法识别怎么办
- win10电脑耳机插上没反应解决方法 win10耳机插入电脑无声怎么处理
- win10耳机插上电脑没有弹出对话框的解决步骤 win10电脑插耳机没反应怎么办
- win10耳机插电脑上没反应解决方法 win10耳机插电脑无声怎么办
- win10笔记本耳机插上没反应处理方法 win10笔记本耳机插入后无声怎么解决
- w10电脑插上耳机还是外放处理方法 W10电脑插上耳机没有声音怎么办
- win10网线插上去没反应 win10电脑插网线没有反应怎么解决
- win10插了耳机显示没插耳机处理方法 win10插了耳机显示没插怎么办
- win10电脑插上耳机却显示没插入怎么办 电脑W10耳机插上却没有声音怎么办
- 苹果耳机 win10 win10系统电脑插苹果耳机没有声音怎么处理
- win10插上手柄没有反应修复方法 win10连接手柄没反应怎么办
- win10系统桌面回收站可以隐藏吗 win10系统桌面回收站如何隐藏
- win10显卡配置 电脑怎么查看显卡配置方法
- 我的电脑是win10自带的录屏功能在哪里 win10自带的录屏功能怎么使用
- 如何解决win10笔记本打开flash软件字体特别小的问题 win10笔记本flash软件字体缩小怎么办
win10系统教程推荐
- 1 win10系统桌面回收站可以隐藏吗 win10系统桌面回收站如何隐藏
- 2 win10显卡配置 电脑怎么查看显卡配置方法
- 3 我的电脑是win10自带的录屏功能在哪里 win10自带的录屏功能怎么使用
- 4 win10开机就启动浏览器 win10开机自动打开ie如何取消
- 5 win10电脑电源管理找不到快速启动怎么解决 Win10电脑快速启动设置在哪里
- 6 win10组策略总提示“命名空间”怎么取消 Win10组策略取消命名空间方法
- 7 更新win10一直卡在正在获取更新很长时间不动修复方法 win10更新卡住怎么办
- 8 win10彻底关闭自动更新补丁怎么关闭 win10如何永久关闭自动更新补丁
- 9 win10在菜单栏里创建桌面快捷方式怎么退出 win10如何退出磁贴桌面
- 10 win10找不到恢复环境怎么解决 Win10系统找不到恢复环境的解决办法
win10系统推荐
- 1 联想笔记本专用Ghost Win10 64位精简专业版
- 2 电脑公司ghost win10 64位官方免激活版v2023.04
- 3 雨林木风Ghost Win10 64位完美官方版
- 4 雨林木风ghost win10 32位最新精简版v2023.04
- 5 技术员联盟ghost win10 32位 精简安装版系统
- 6 东芝笔记本ghost win10 32位免激专业版v2023.04
- 7 电脑公司ghost win10 64位最新免激活版v2023.04
- 8 深度技术ghost win10 32位升级稳定版
- 9 联想笔记本专用win10 64位家庭中文版免激活
- 10 系统之家ghost win10 64位极速正式版下载v2023.04