win10笔记本耳机插上没反应处理方法 win10笔记本耳机插入后无声怎么解决
更新时间:2023-12-15 11:56:54作者:jiang
近年来随着科技的不断发展,Win10笔记本成为了许多人工作和娱乐的必备工具,有时候我们可能会遇到一些问题,比如耳机插上却没有任何反应,或者插入耳机后却无声。这样的情况无疑会给我们的使用体验带来困扰。不必担心本文将为您提供解决这些问题的方法。无论是耳机插上没反应还是插入耳机后无声,我们都会一一为您提供解决方案,确保您的Win10笔记本能够正常使用耳机,享受高品质的音乐和语音通话。
具体方法:
1、换耳机测试,验证耳机没问题,插入电脑,显示未插入。
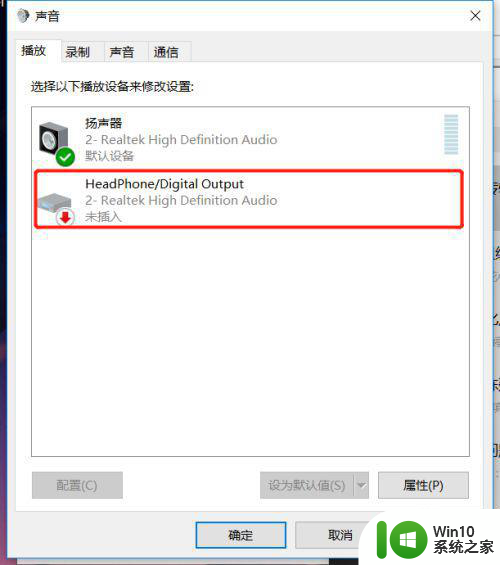
2、驱动精灵,卸载安装声卡驱动,声卡驱动没问题
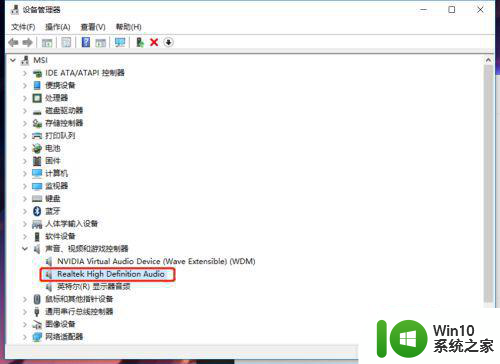
3、查看控制面板找Realtek高清晰音频管理器,把禁用前面板插孔检测前面打上勾,找到此方法结束,找不到继续下面操作
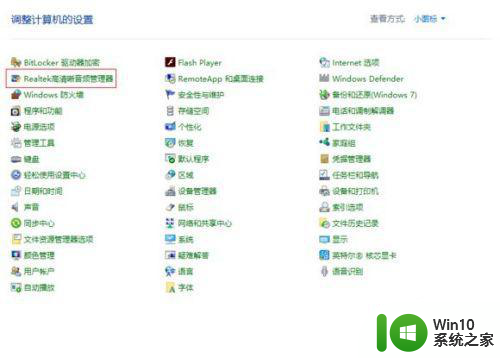
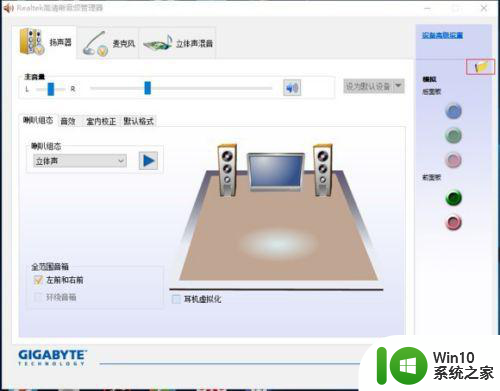
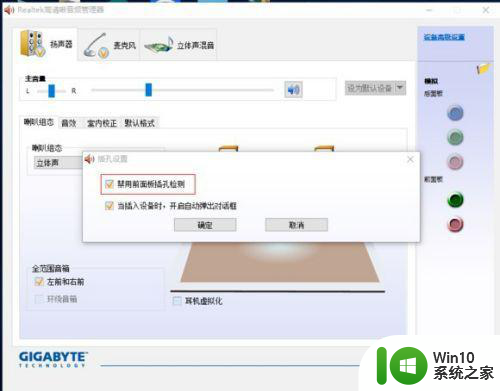
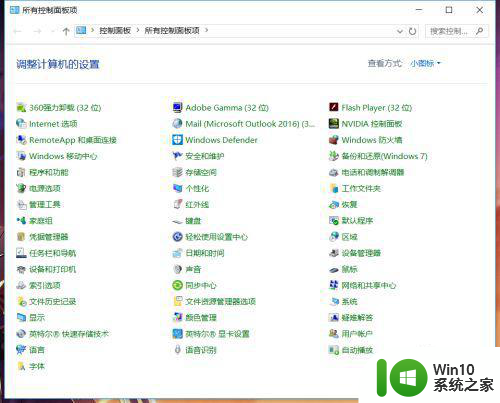
4、找不到控制面板Realtek高清晰音频管理器,在我的电脑找C:Program FilesRealtekAudioHDARtkNGUI64.exe,各个电脑该文件名称不一样
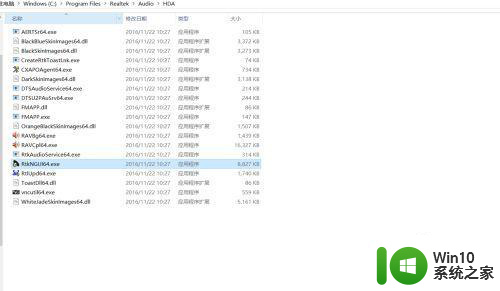
5、打开RtkNGUI64.exe,发现了找的千辛万苦的Realtek高清晰音频管理器,我的电脑做完此步操作,耳机已经可以正常使用
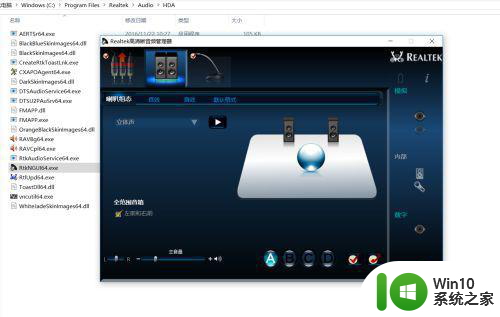
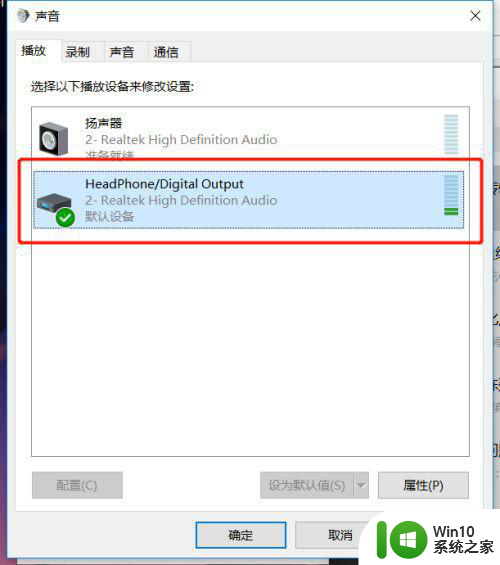
6在插拔耳机都会正常显示选项,大功告成
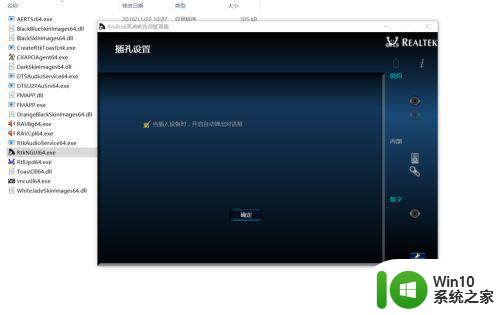
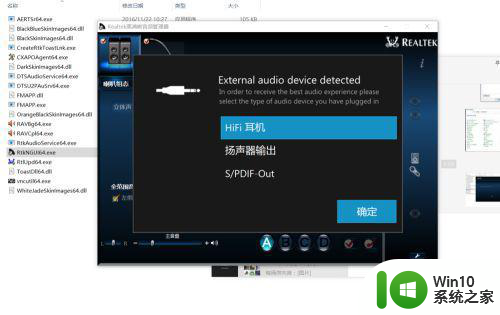
以上就是win10笔记本耳机插上没反应处理方法的全部内容,如果您还有疑问,可以按照小编的方法进行操作,希望这些方法能对大家有所帮助。
win10笔记本耳机插上没反应处理方法 win10笔记本耳机插入后无声怎么解决相关教程
- win10笔记本插入耳机耳机没声音外放有声音的处理办法 Win10笔记本耳机插入耳机无声音外放有声音怎么办
- win10笔记本电脑耳机插上后扬声器还响的详细解决方法 win10笔记本电脑耳机插入后扬声器依然响声怎么办
- 笔记本win10耳机插入无通知设置方法 win10笔记本耳机插入无声音解决方法
- win10笔记本电脑耳机插孔无法识别怎么解决 win10笔记本插耳机没有声音怎么办
- win10笔记本插耳机没声音修复方法 - win10笔记本插耳机有声音但很小怎么办
- 戴尔笔记本win10插耳机还外放处理方法 戴尔win10插上耳机后还有声音怎么办
- win10电脑耳机插上没反应解决方法 win10耳机插入电脑无声怎么处理
- 笔记本外放没声音插耳机有声音 win10耳机插上没声音但是外放有声音怎么办
- win10笔记本耳机和扬声器同时播放声音怎么解决 win10笔记本耳机和音箱同时发声的处理方法
- 电脑主机插上耳机没反应 win10耳机插上没有声音
- win10不识别耳机的解决办法 win10笔记本耳机插入无声音怎么办
- 1.戴尔笔记本win10插耳机无声音怎么解决 2.戴尔xps win10耳机插孔失灵怎么修复
- 以前买的移动硬盘在win7上可以识别win10上不能识别怎么办 为什么以前在win7上可以识别的移动硬盘在win10上不能识别
- win10系统玩微软飞行模拟游戏卡在Please Wait怎么办 Win10系统微软飞行模拟游戏卡在Please Wait解决方法
- 如何解决window10设置自动关机没反应的问题 Windows 10设置自动关机无效怎么办
- win10控制面板里没有快速启动怎样解决 Win10控制面板找不到快速启动图标怎么办
win10系统教程推荐
- 1 win10系统玩微软飞行模拟游戏卡在Please Wait怎么办 Win10系统微软飞行模拟游戏卡在Please Wait解决方法
- 2 win10专业版当前没有可用的电源选项 Win10电源选项消失怎么办
- 3 诊断策略服务已被禁用w10无法上网解决方法 Windows 10 诊断策略服务禁用无法上网怎么办
- 4 win10把桌面移动到d盘 Win10系统如何将整个桌面转移到D盘
- 5 win10提示打印机rpc服务器不可用解决方法 win10打印机RPC服务器不可用怎么办
- 6 win10怎么设置笔记本电脑锁屏密码 win10电脑怎么修改锁屏密码
- 7 显示器泛白怎么调 win10 win10屏幕泛白有雾感怎么处理
- 8 win10 20h2更新错误 uefi固件不支持如何处理 Win10 20H2更新UEFI固件不支持解决方法
- 9 笔记本电脑win10默认刷新率只有120怎么办 win10笔记本电脑刷新率只有120怎么提升
- 10 怎么看永久激活win10 Windows10系统永久激活查看教程
win10系统推荐
- 1 中关村ghost win10 64位克隆专业版下载v2023.04
- 2 华为笔记本专用win10 64位系统绿色版
- 3 联想笔记本专用Ghost Win10 64位精简专业版
- 4 电脑公司ghost win10 64位官方免激活版v2023.04
- 5 雨林木风Ghost Win10 64位完美官方版
- 6 雨林木风ghost win10 32位最新精简版v2023.04
- 7 技术员联盟ghost win10 32位 精简安装版系统
- 8 东芝笔记本ghost win10 32位免激专业版v2023.04
- 9 电脑公司ghost win10 64位最新免激活版v2023.04
- 10 深度技术ghost win10 32位升级稳定版