win10音频服务未响应的解决方法 win10提示音频服务未响应怎么办
有些用户想要调整win10的音量,但是电脑却提示音频服务未响应,这该怎么办呢?今天小编就给大家带来win10音频服务未响应的解决方法,如果你刚好遇到这个问题,跟着小编一起来操作吧。
解决方法:
1.先来解决第一种情况:音频服务被关闭了。
我们把音频服务启动就好了;按下WIN+R 调出“运行”对话框 ,然后输入 "services.msc" 确定;在右侧服务列表中,找到“Windows Audio”双击打开进入下一步操作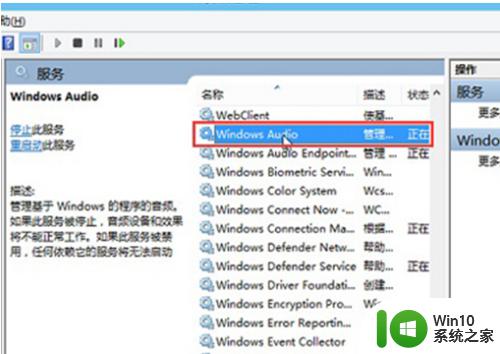
2.在Windows Audio的属性窗口中,点击“启动(S)”
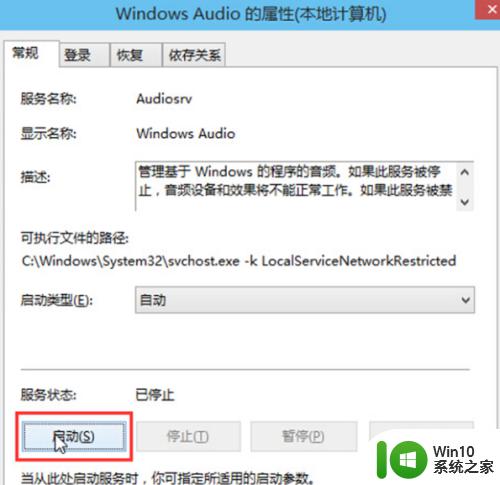
3.还是在Windows Audio的属性窗口中,点击切换到“登录”项。然后修改此账户的密码,任意输入两遍相同的密码即可(如:123456)点击“确定”进入下一步操作
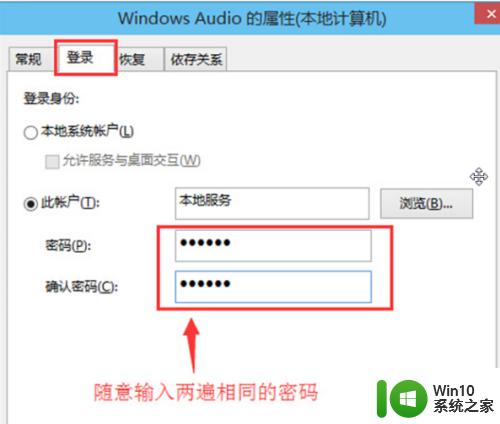
4.在弹出系统提示窗口提示重启服务才可以生效的窗口中,点击“确定”
最后然后手动重启Win10电脑完成操作。如果重启依然没解决问题,我们再进行下一步操作,看看是不是驱动程序的问题,我们更换驱动程序。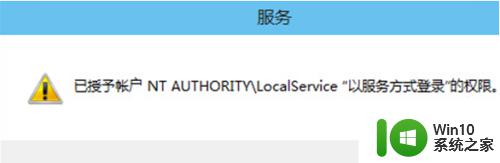
5.现在的音频设备:声卡,一般都是集成在主板上了。当然也有独立声卡,我们首先要确定我们的声卡是集成的,还是独立的,如果是集成的,我们就查查我们电脑主板的牌子和型号,如果是独立的,就确定一下独立声卡的牌子和型号,各种装驱动的工具都带有检测功能,什么驱动精灵呀,鲁大师呀等等,都可以检测,找到主板的牌子和型号,去对应的官网去下载密方提供的音频驱动,也可以用检测软件来装驱动,但我更推荐去官网下载,下载安装后,重启电脑,基本能解决音频问题。
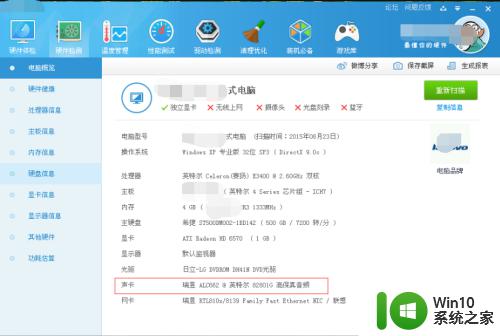
6.如果经过上一部重装驱动程序还是不能解决,那还有一招终级解决问题的办法。那就是重新装一下系统,或者是恢复系统试试,如果还是不行,那基本上就可以判定是硬件自身出了问题。硬件出问题一般机率很小,电源供电不稳定,或静电,都有可能损坏硬件,如果是硬件出了问题,那就要买个声卡装上了,如果是笔记本,不太方便加硬件,也可以考虑加个USB声卡。
以上就是win10音频服务未响应的解决方法的全部内容,有需要的用户就可以根据小编的步骤进行操作了,希望能够对大家有所帮助。
win10音频服务未响应的解决方法 win10提示音频服务未响应怎么办相关教程
- win10音频服务未运行处理方法 window10音频服务未响应怎么解决
- win10系统音频服务未响应的解决方法 win10系统音频服务未响应怎么解决
- win10音频服务尚未启用怎么办 win10音频服务未运行怎么解决
- win10提示音频服务未运行的解决方法 win10音频服务尚未运行怎么解决
- win10 dns服务器未响应怎么解决 win10提示dns服务器未响应怎么调整
- window10音频服务未启动如何修复 win10音频服务未启动怎么办
- win10提示音频服务未运行修复方法 win10音频服务无法启动怎么办
- windows10网络诊断dns服务器未响应怎么解决 Windows10网络诊断DNS服务器未响应解决方法
- win10无法连接上网怎么办 dns服务器未响应问题解决方法
- win10打开软件提示程序未响应的解决方法 win10打开软件提示程序未响应如何解决
- win10程序突然未响应怎么办 win10程序频繁出现未响应的解决方法
- win10频繁提示无法启动SENS服务的解决方法 win10频繁提示无法启动SENS服务怎么办
- 联想win10到期 Win10激活过期怎么办
- win10提示打印机rpc服务器不可用解决方法 win10打印机RPC服务器不可用怎么办
- win10怎么设置笔记本电脑锁屏密码 win10电脑怎么修改锁屏密码
- win10更新后电脑反应迟钝怎么办 win10更新后电脑变得很卡
win10系统教程推荐
- 1 win10提示打印机rpc服务器不可用解决方法 win10打印机RPC服务器不可用怎么办
- 2 win10怎么设置笔记本电脑锁屏密码 win10电脑怎么修改锁屏密码
- 3 显示器泛白怎么调 win10 win10屏幕泛白有雾感怎么处理
- 4 win10 20h2更新错误 uefi固件不支持如何处理 Win10 20H2更新UEFI固件不支持解决方法
- 5 笔记本电脑win10默认刷新率只有120怎么办 win10笔记本电脑刷新率只有120怎么提升
- 6 怎么看永久激活win10 Windows10系统永久激活查看教程
- 7 win10电脑玩sleeping dogs出现闪退解决方法 win10电脑玩sleeping dogs闪退怎么办
- 8 win10 gho需要权限才能删除文件怎么办 win10 gho文件删除权限设置方法
- 9 进入win10后黑屏只有鼠标 win10黑屏只有鼠标移动
- 10 win10 帝国时代4 死机 帝国时代4玩一下卡死闪退怎么解决
win10系统推荐
- 1 中关村ghost win10 64位克隆专业版下载v2023.04
- 2 华为笔记本专用win10 64位系统绿色版
- 3 联想笔记本专用Ghost Win10 64位精简专业版
- 4 电脑公司ghost win10 64位官方免激活版v2023.04
- 5 雨林木风Ghost Win10 64位完美官方版
- 6 雨林木风ghost win10 32位最新精简版v2023.04
- 7 技术员联盟ghost win10 32位 精简安装版系统
- 8 东芝笔记本ghost win10 32位免激专业版v2023.04
- 9 电脑公司ghost win10 64位最新免激活版v2023.04
- 10 深度技术ghost win10 32位升级稳定版