电脑里heic照片如何转成jpg 电脑图片heic怎么转换jpg
更新时间:2023-03-23 12:35:01作者:xiaoliu
我们在操作电脑的过程中,对于系统中出现的图片格式大多以jpg后缀为主,同时也方便用户打开浏览,然而有些用户也会遇到电脑中下载的图片是heic后缀,这时我们可以选择将其进行转换,可是电脑里heic照片如何转成jpg呢?下面小编就来告诉大家电脑里heic照片转成jpg操作方法。
具体方法:
1、打开电脑后再打开工具中的优速图片格式转换器2.0.1,打开之后点击左边的【格式转换】功能,这里支持将heic转换成jpg格式。
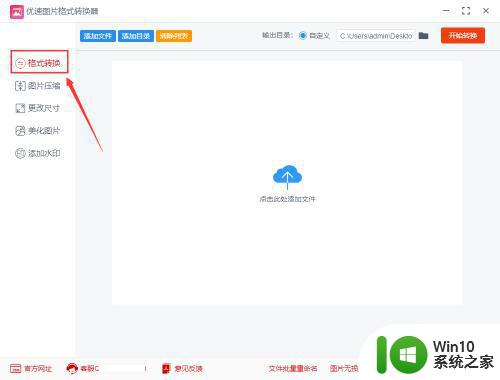
2、点击左上角的【添加文件】按钮,将需要转成jpg的heic导入到软件中,也可以直接用鼠标将heic图片拖入软件。然后设置转换后的格式,在格式右边下拉框中选择“jpg”。
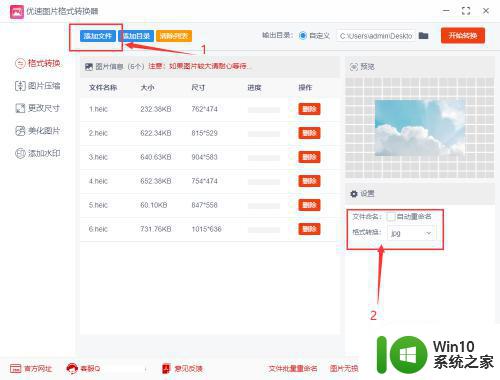
3、完成所有设置之后,点击右上角的红色按钮启动格式转换,当所有heic图片完成转换后软件会自动打开输出文件夹,转换成的jpg图片会全部保存在这个文件夹内。
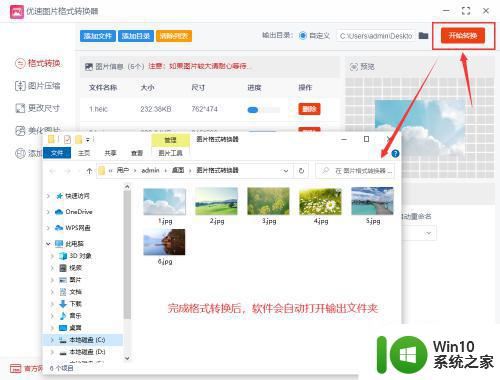
4、通过上面的案例结果可以看到,软件成功将所有的heic图片转成了jpg格式。
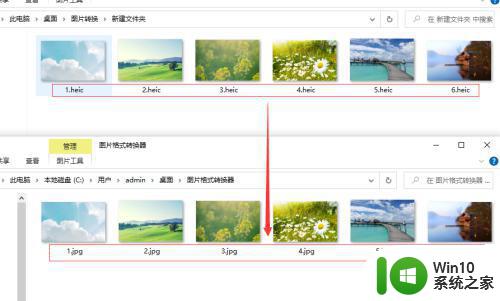
上述就是小编告诉大家的电脑里heic照片转成jpg操作方法了,如果你也有相同需要的话,可以按照上面的方法来操作就可以了,希望能够对大家有所帮助。
电脑里heic照片如何转成jpg 电脑图片heic怎么转换jpg相关教程
- 苹果电脑的heic格式怎么转成jpg 苹果电脑如何将heic格式的照片转换为jpg格式
- 电脑照片格式怎么转换jpg 照片转换成jpg格式的步骤
- heic转jpg如何操作 heic格式转jpg在线转换工具
- 电脑照片格式怎么转换jpg 照片格式转换软件哪个好用
- 照片转换成jpg格式方法 照片转换成jpg格式的步骤
- 电脑上如何把png图片转成jpg 电脑上怎么将png图片转换为jpg格式
- 如何使用电脑将图片转换成jpg格式 电脑上有哪些软件可以将图片转换为jpg格式
- 如何将电脑上的照片转化为jpg格式 电脑上保存的图片怎样才能转换为jpg格式
- wps如何把照片转换成文字 wps怎么把照片转成文字
- 图片转换jpg格式的方法 如何将照片转换为gif格式
- 教你把电脑照片转换成pdf格式的方法 电脑照片转换成pdf的软件推荐
- 照片转换为jpg格式的步骤 如何将照片转换为jpg文件
- U盘复制文件时提示空间不足的原因和解决方法 U盘复制文件时提示空间不足怎么办
- windows8电脑中隐藏的小工具有哪些 Windows8电脑中如何找到并使用隐藏的小工具
- wps怎么能让一张幻灯片里的内容分开两次出现 wps幻灯片如何设置分开两次出现的内容
- 电脑文件误删了怎么办?电脑误删文件怎么找回 电脑文件误删恢复方法
电脑教程推荐
- 1 wps如何一下取消所有ppt动画设计 wps如何取消所有ppt动画设计
- 2 电脑开机蓝屏显示错误代码0xc0000001的解决教程 电脑开机蓝屏错误代码0xc0000001解决方法
- 3 wps如何将没有更改过的原来的文档内容换回来 wps如何恢复未更改的原始文档内容
- 4 u盘在电脑上读不出来文件但是有内存怎么办 电脑识别不了u盘但内存还在
- 5 mac电脑移动硬盘不能写入怎么解决 mac电脑连接移动硬盘无法写入怎么办
- 6 win8系统设置诊断启动的方法 win8系统如何设置诊断启动
- 7 怎么用优盘设置xp不用登陆密码 优盘设置XP自动登录
- 8 wps如何跳转到上次阅读位置 wps如何设置自动跳转到上次阅读的位置
- 9 解析U盘容量大小与实际容量不一致的原因 U盘容量不足问题
- 10 电脑解压缩文件出现不可预料的压缩文件末端如何解决 电脑解压缩文件末端出现错误怎么办
win10系统推荐
- 1 联想笔记本专用Ghost Win10 64位精简专业版
- 2 电脑公司ghost win10 64位官方免激活版v2023.04
- 3 雨林木风Ghost Win10 64位完美官方版
- 4 雨林木风ghost win10 32位最新精简版v2023.04
- 5 技术员联盟ghost win10 32位 精简安装版系统
- 6 东芝笔记本ghost win10 32位免激专业版v2023.04
- 7 电脑公司ghost win10 64位最新免激活版v2023.04
- 8 深度技术ghost win10 32位升级稳定版
- 9 联想笔记本专用win10 64位家庭中文版免激活
- 10 系统之家ghost win10 64位极速正式版下载v2023.04