win11管理员禁止运行应用怎么取消设置 Windows 11管理员阻止运行应用的解决方案详解
在Windows 11操作系统中,管理员禁止运行应用程序可能会给用户带来一定的不便,幸运的是我们可以采取一些解决方案来取消管理员对应用程序的阻止设置。在本文中我们将详细介绍如何解决这一问题,为用户提供更加顺畅的操作体验。无论是解禁特定应用程序还是取消整个管理员的限制,下面的方法都将帮助您轻松实现。让我们一起来了解吧!
1、首先,按键盘上的 Win + X 组合键,或右键点击任务栏底部的Windows 徽标;
2、然后,在打开的隐藏菜单项中,选择Windows 终端 (管理员);
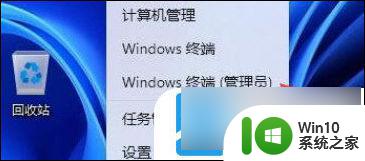
3、管理员:Windows PowerShell窗口,输入并按回车执行 net user User 789456 /add , 创建一个账户,登录密码为789456;
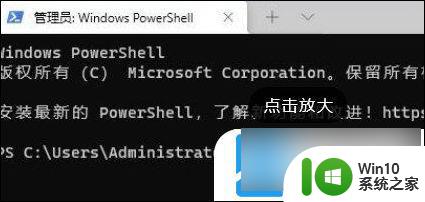
4、创建完成后,再输入并按回车执行 net localgroup administrators User /add ,赋予管理员权限;
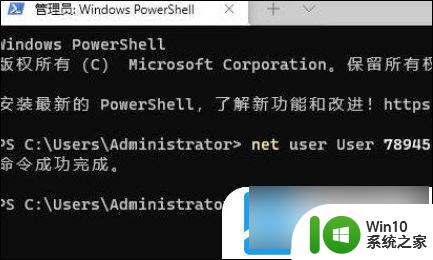
5、最后,点击任务栏上的开始图标,再点击个人头像,在其中登录我们刚刚创建的用户即可解决;
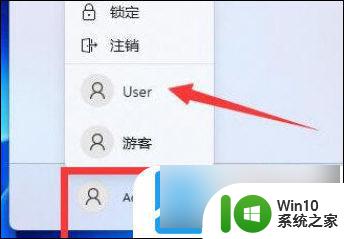
1、按 Win + X 组合键,或右键点击任务栏上的开始图标,再点击运行;
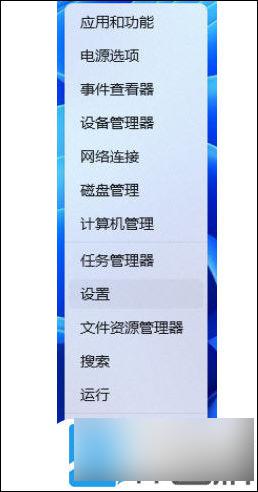
2、运行(Win+R)窗口,输入 gpedit.msc 命令,按确定或回车,可以快速打开本地组策略编辑器;
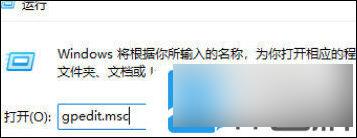
3、本地组策略编辑器,依次展开到以下路径:计算机配置/Windows 设置/安全设置/本地策略/安全选项;
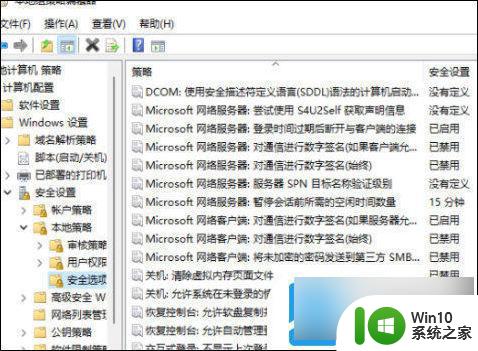
4、找到安全选项中的“用户账户控制: 以管理员批准模式运行所有管理员”,并双击;
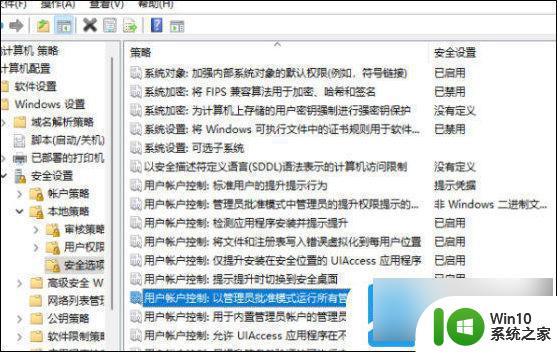
5、用户账户控制: 以管理员批准模式运行所有管理员 属性窗口,选择已禁用。点击应用确定,最后重启电脑就可以了。
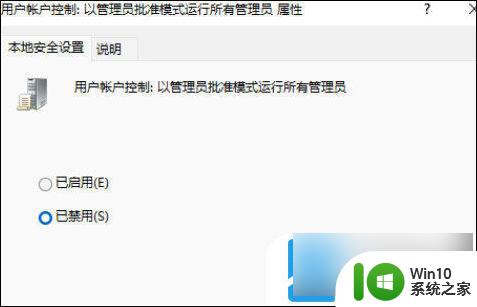
以上是取消Win11管理员禁止运行应用设置的方法,如果您遇到此问题,您可以按照以上步骤解决,希望这些方法能够对您有所帮助。
win11管理员禁止运行应用怎么取消设置 Windows 11管理员阻止运行应用的解决方案详解相关教程
- win11管理员已阻止你运行此应用的解决教程 win11管理员阻止运行应用的解决方法
- win11家庭版如何解除管理员阻止运行应用程序 Win11管理员阻止软件运行怎么办
- win11怎么以管理员身份运行cmd win11以管理员身份运行cmd的方法
- win11为什么账户是管理员了却没有管理员身份运行 win11找不到管理员身份运行解决方法
- win11怎么以管理员身份运行 Win11如何在管理员身份下运行
- win11以管理员身份运行软件的步骤 Windows11如何以管理员身份运行软件
- win11右键没有以管理员方式运行怎么办 Win11管理员身份运行无效怎么办
- win11管理员身份运行程序的方法 win11怎么以管理员身份运行文件
- win11怎么以管理员身份运行软件 win11如何以管理员身份运行软件快捷方式
- win11运行安卓应用教程 windows11 安卓应用怎么运行
- win11禁用管理员后无法登陆怎么办 win11禁用管理员账户后无法登陆怎么解决
- win11获取管理员权限的方法 win11管理员权限怎么获取
- 关闭win11硬盘加密 取消Win11硬盘加密的步骤
- win11家庭版 0x00000bc4找不到打印机 Win11打印机无法完成操作错误0x00000bc4解决方案
- win11选择dev渠道和beta渠道哪个升级比较好 win11升级dev渠道和beta渠道哪个更稳定
- 关闭win11开始菜单推荐的项目 如何关闭Win11推荐的项目
win11系统教程推荐
- 1 win11瘦身软件 Windows 11 Manager(win11优化软件) v1.4.0 最新版本更新
- 2 网银不兼容win11edge解决视频 Win11 Edge浏览器不支持网银的解决方法
- 3 win11家庭版有广告吗? Windows11如何关闭小组件广告
- 4 win11 弹窗确认 如何取消Win11每次打开软件的提示确认
- 5 win11笔记本电脑蓝牙图标不见了怎么办 Win11蓝牙图标不见了怎么恢复
- 6 win11将安全信息应用到以下对象时发生错误 拒绝访问怎么解决 Win11安全信息应用错误拒绝访问解决方法
- 7 win11启动删除 Win11删除休眠文件hiberfil.sys的步骤
- 8 win11文件怎么按大小排序 Windows11资源管理器如何设置按大小排序
- 9 win11调麦克风音量 win11怎么设置麦克风的声音大小
- 10 win11如何共享win7共享打印机 win11连接win7共享打印机的步骤