xp电脑打开辅助功能选项的方法 xp系统辅助功能选项怎么打开
xp电脑打开辅助功能选项的方法?我们可以在XP系统的控制面板中找到辅助功能选项,然而最近一位用户需要使用辅助功能选项时,发现控制面板中没有辅助功能选项,这该怎么办呢?别着急,我们可以自己下载安装一个辅助功能选项,具体的操作方法请看下文。

XP系统找不到辅助功能选项的解决办法:
1、下载“辅助功能选项”,下载地址:http://pan.baidu.com/s/1gdsv81l。
2、“辅助功能选项”下载完成之后,把它放在“C:Windowssystem32”里边,打开“控制面板”,你就会神奇地发现“辅助功能选项”出现了!但是,还不能用,接下来要给注册表赋值。
3、按Win+R”,输入“regedit”点击“确定”,打开注册项编辑器。
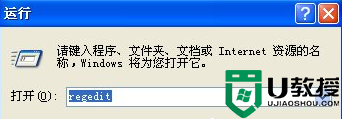
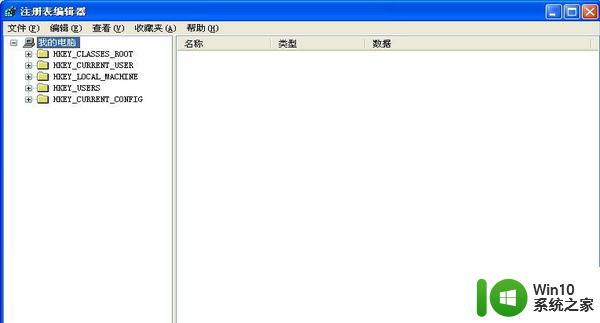
4、依次进入“我的电脑”—“HKEY_CURRENT_USER”—“Control Panel”—“Accessibility”(点击左边的“+”),然后右键单击“Accessibility”,点击“新建”—“项”,输入“MouseKeys”(如图)。
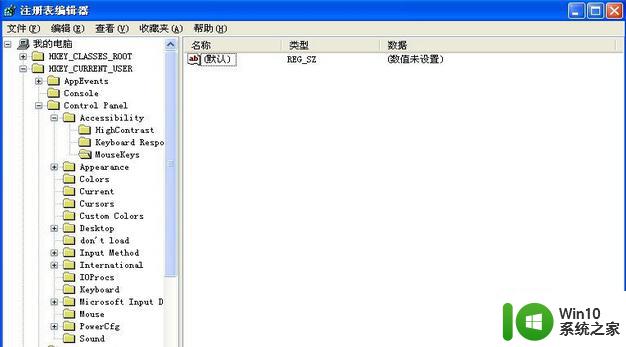
5、在右方空白区域右键单击,点击“新建”—“字符串集”,输入“Flags”,然后右键单击“Flags”,点击“修改”,输入“34”,点击“确定”。
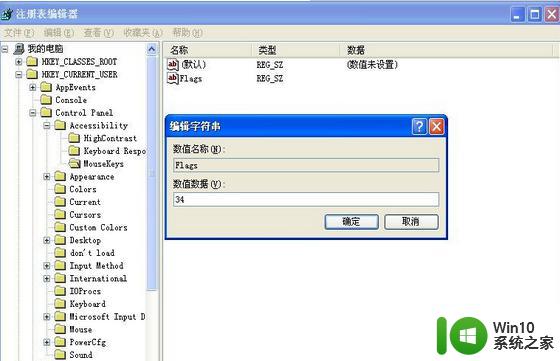
6、操作完成后,打开系统的辅助功能选项,就可以正常使用了。
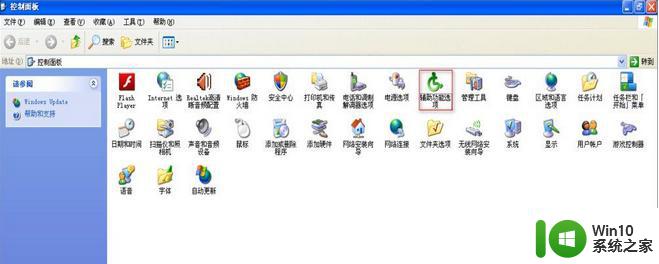
通过上述的教程,大家应该都清楚了【xp电脑打开辅助功能选项的方法】的操作步骤,希望能帮到有需要的用户。更多的精彩教程或者需要了解制作优盘启动盘的步骤的话,都欢迎上win10系统之家官网查看。
- 上一篇: 如何去除电脑广告弹窗 怎样禁止弹窗广告
- 下一篇: 怎样更改u盘上默认的名字 如何修改u盘的名字
xp电脑打开辅助功能选项的方法 xp系统辅助功能选项怎么打开相关教程
- wegame不能用辅助功能如何修复 wegame辅助功能无法使用怎么办
- xp电脑文件夹选项的使用方法 - XP系统文件夹选项如何设置
- 百度文库关闭ai文档助手 如何关闭百度经验的AI辅助功能
- wps辅助线怎么做 wps辅助线的设置方法
- wps如何打开高级财务助手 wps如何打开高级财务助手功能
- wps怎么能让开始的那个子选项不用每次都要去点开才能用 如何让wps的开始子选项自动打开
- xp电脑设置双卡功能的方法 xp电脑如何设置双声卡功能
- qq好友辅助验证如何进行 QQ好友辅助验证绑定步骤详解
- xp刻录功能关闭方法 XP系统如何关闭光盘刻录功能
- wps怎么开启选项卡 wps怎么打开选项卡
- xp电脑管理器找不到选项的解决方法 xp系统设备管理器一片空白怎么解决
- 微信登录没有好友辅助怎么登陆 微信登录无好友怎么辅助登录
- wps多个工作表怎么排序 wps多个工作表如何按照自定义排序规则排序
- 电脑卡住了按什么键都不管用包括关机如何解决 电脑卡住按什么键都不管用怎么办
- explorer.exe引起开机黑屏的解决方法 explorer.exe黑屏解决方法
- 与英雄联盟服务器之间的通讯出现问题了如何解决 英雄联盟服务器通讯故障解决方法
电脑教程推荐
- 1 wps多个工作表怎么排序 wps多个工作表如何按照自定义排序规则排序
- 2 explorer.exe引起开机黑屏的解决方法 explorer.exe黑屏解决方法
- 3 与英雄联盟服务器之间的通讯出现问题了如何解决 英雄联盟服务器通讯故障解决方法
- 4 浅析U盘文件打不开的解决方法 U盘文件损坏怎么办
- 5 xp下boot.ini文件的作用介绍 xp下boot.ini文件如何配置
- 6 微星笔记本怎么实现u盘启动 微星笔记本如何设置u盘启动
- 7 wps表头隐藏后取消隐藏不出来 wps表头隐藏后无法取消隐藏
- 8 U教授教你如何备份系统 如何备份系统教程
- 9 宏碁E5-572笔记本bios设置U盘启动的方法 宏碁E5-572笔记本如何设置BIOS启动项
- 10 防止U盘中毒的几种方法 如何防止U盘中毒的有效方法
win10系统推荐