win10怎么修改环境变量 win10修改环境变量的步骤
更新时间:2023-04-18 13:03:06作者:xiaoliu
很多人在win10系统中运行软件的时候,经常会遇到不支持运行的情况,一般这样的问题可能是环境变量有关系,所以我们可以修改环境变量来尝试解决看看,针对这个问题,本文给大家讲解一下win10怎么修改环境变量给大家参考吧。
具体如下:
1、首先找到电脑的设置,然后搜索“控制面板”,回车;
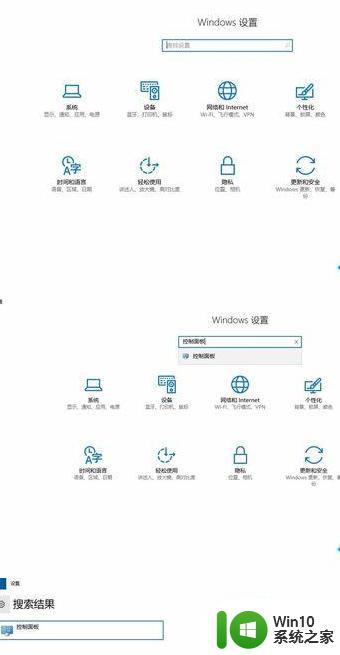
2、在“控制面板”中,选择“系统和安全”,
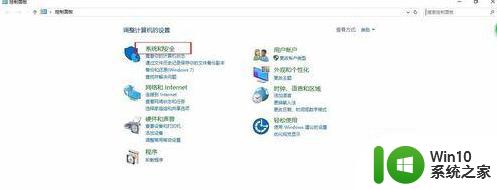
3、在“系统和安全”中,选择“系统”;
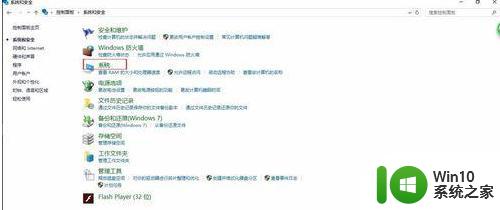
4、在“系统”中选择“高级系统设置”;
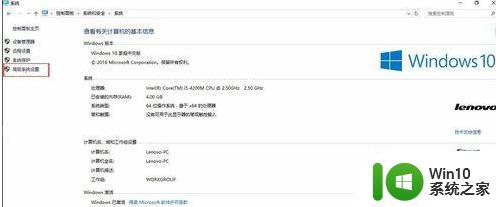
5、在“高级系统设置”中,点击“高级”选项;
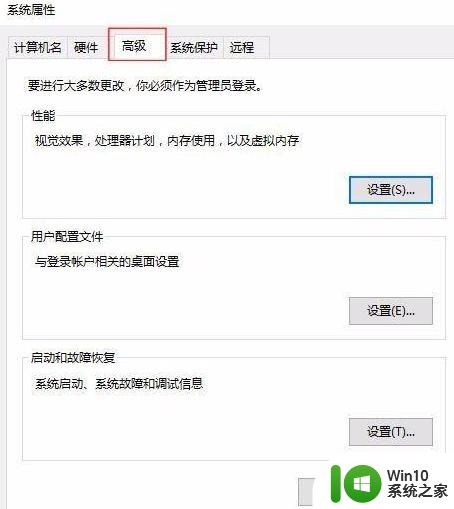
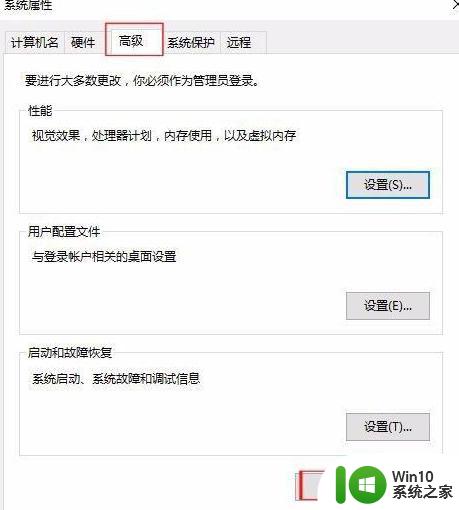
6、在“高级”选项中选择“环境变量”,然后双击选择要改变的环境变量或增加环境变量。
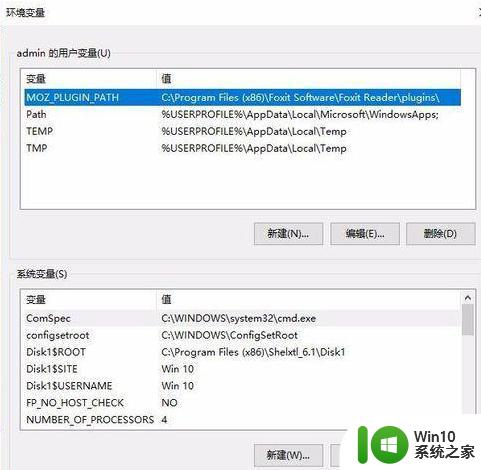
关于win10怎么修改环境变量就给大家讲述到这边了,有这个需要的用户们可以按照上面的方法步骤来进行操作吧,希望帮助到大家。
win10怎么修改环境变量 win10修改环境变量的步骤相关教程
- win10系统怎么配置环境变量jdk win10配置环境变量jdk的步骤
- win10系统配置java环境变量步骤 如何在win10上设置java环境变量
- win10添加环境变量的方法 win10怎么添加新的环境变量
- win10设置环境变量的方法 win10的环境变量如何设置
- win10环境变量修改无效的解决方法 如何在win10上正确设置环境变量使其生效
- win10如何恢复环境变量默认设置 win10环境变量还原方法详解
- windows10添加环境变量攻略 Windows10环境变量添加步骤
- win10怎么配置jdk1.8环境变量配置 win10 JDK8环境变量配置教程
- win10jdk环境变量的配置方法 win10的jdk环境变量怎么配置
- 怎么配置java环境变量win10 win10如何配置Java环境变量路径
- win10设置环境变量的方法 win10如何配置环境变量
- win10怎样配置jdk环境变量 win10 jdk环境变量配置教程
- win10电脑大图标不显示缩略图怎么解决 win10电脑桌面大图标不显示缩略图怎么解决
- win10找不到录屏文件了 win10录屏文件存放在哪里
- win10怎么删除获取来自的文件夹 Windows 10系统删除此电脑主界面文件夹步骤
- win10控制面板卸载程序一直让等待怎么办 Win10控制面板卸载程序无法完成怎么办
win10系统教程推荐
- 1 win10更改账户权限设置的最佳方法 win10如何更改账户权限设置
- 2 win10玩游戏按键冲突 游戏时Win10系统shift键有干扰怎么处理
- 3 win10任务栏改win7 win10怎么设置成win7风格开始菜单
- 4 win10提示目标文件太大 WIN10u盘无法复制文件提示目标文件过大怎么办
- 5 win10正式版系统操作中心怎么关闭 如何在Win10正式版系统中关闭操作中心
- 6 window10怎么去桌面 Win10桌面切换方法
- 7 win10怎么在电脑桌面添加便利贴工具 如何在win10电脑桌面添加便利贴工具
- 8 win10电脑控制面板没有语言设置怎么办 win10电脑控制面板中找不到语言设置
- 9 w10电脑任务管理器显示不全如何修复 w10电脑任务管理器窗口显示不全怎么办
- 10 win10任务栏卡死任务管理器无法调出怎么办 Win10任务栏无法响应怎么办
win10系统推荐
- 1 萝卜家园Windows10 64位专业完整版
- 2 中关村ghost win10 64位克隆专业版下载v2023.04
- 3 华为笔记本专用win10 64位系统绿色版
- 4 联想笔记本专用Ghost Win10 64位精简专业版
- 5 电脑公司ghost win10 64位官方免激活版v2023.04
- 6 雨林木风Ghost Win10 64位完美官方版
- 7 雨林木风ghost win10 32位最新精简版v2023.04
- 8 技术员联盟ghost win10 32位 精简安装版系统
- 9 东芝笔记本ghost win10 32位免激专业版v2023.04
- 10 电脑公司ghost win10 64位最新免激活版v2023.04