联想笔记本w10怎么换成w7 联想笔记本w10系统如何降级为w7
如今随着Windows 10操作系统的普及,很多用户对于这个全新的系统还未能完全适应,或者由于一些个人需求,更倾向于使用老牌的Windows 7系统,而对于使用联想笔记本的用户而言,降级操作便成为了一个关注的焦点。如何将联想笔记本上的Windows 10系统降级为Windows 7呢?在本文中我们将为大家介绍降级操作的具体步骤,帮助用户轻松实现从Windows 10到Windows 7系统的切换。
解决方法:
1、下载U盘启动制作工具及联想win7GHO 文件。
2、插入制作好的U盘启动盘,开机按fn+F2进入BIOS,切换到Boot页面;选择Secure Boot按回车改成Disabled;
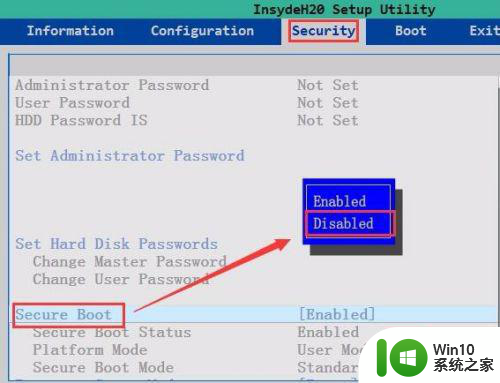
3、然后使用键盘上的方向键,切换到Boot界面选择Boot Mode回车,然后选择为Lcgacy support 回车,接下来会出现一项Boot Priority 选项,回车后选择为leagcy first ;
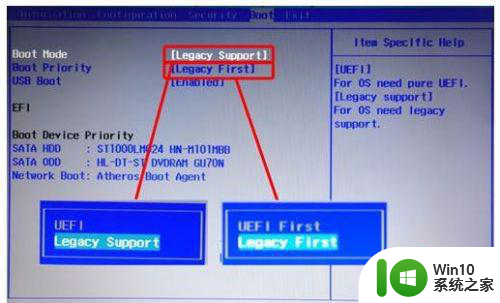
4、接下来,BIOS就设置好了,我们按下FN+F10 进行保存BIOS设置,选yes保存后会重启;(这时可以插入U盘启动盘),重启后,我们按下FN+F12键,就可以启动设备选项界面了~选择你的U盘启动盘(USB HDD开头的),回车即可;
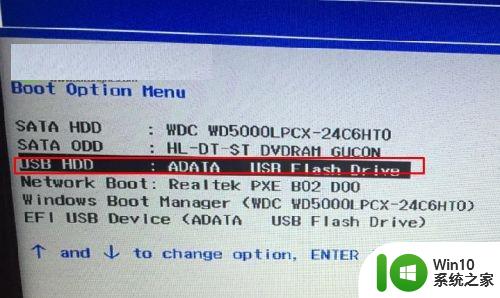
5、进入U盘启动盘,运行【02】进入win8 PE系统,打开DiskGenius分区工具,点击【硬盘】—【删除所有分区】,保存更改,再选择【转换分区表类型为MBR格式】,最后【快速分区】,重新分盘;
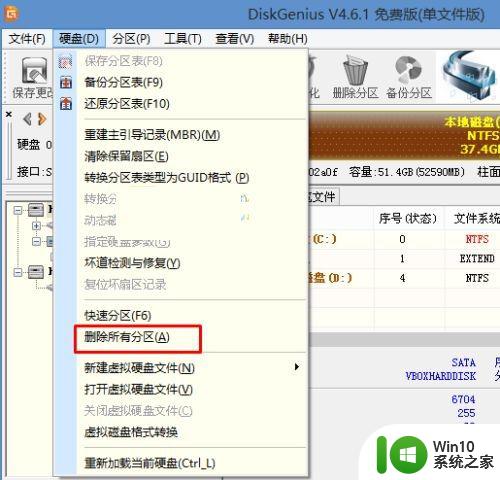
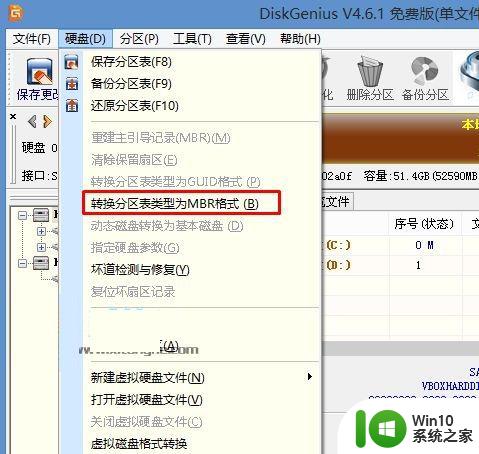
6、完成分区后,运行【PE一键装机】,选择安装位置,一般是C盘,确定。重启之后拔出U盘,系统将自动安装。
以上就是如何将联想笔记本从Windows 10更换为Windows 7的全部内容,对于那些不清楚的用户,可以参考以上小编的步骤进行操作,希望能够对大家有所帮助。
联想笔记本w10怎么换成w7 联想笔记本w10系统如何降级为w7相关教程
- 联想笔记本w10触摸板不能用如何修复 联想笔记本w10触摸板失灵怎么办
- 联想笔记本win10怎么连接wifi Win10系统联想笔记本连接wifi教程
- 联想笔记本win10系统怎么开启cpu虚拟化 联想笔记本如何在win10系统中开启CPU虚拟化功能
- 联想笔记本win10下硬盘模式rst改成ahci设置方法 联想笔记本如何将硬盘模式从rst改成ahci
- 联想笔记本win10系统开机提示lcfc debug page information如何解决 联想笔记本win10系统启动lcfc debug页面信息解决方法
- 联想笔记本win10系统摄像头驱动删除怎么办 联想笔记本win10系统摄像头驱动卸载方法
- 联想笔记本win10系统在安全模式下如何解决问题 win10联想笔记本无法进入安全模式解决方法
- 联想win10笔记本如何进入安全模式 联想笔记本怎么进入安全模式win10
- 联想笔记本win10移动热点是灰色的如何修复 联想笔记本win10移动热点灰色无法启用怎么办
- 联想禁止windows更新 如何彻底关闭联想笔记本win10自动更新
- win10联想笔记本进安全模式怎么设置 联想笔记本如何进入安全模式
- 联想笔记本开盖开机win10如何关闭省电模式 联想win10笔记本开盖开机后如何禁止自动休眠
- win10设置删除文件到回收站 如何设置Win10系统删除文件不放入回收站
- win10怎样发现同一网络的电脑 Win10电脑如何打开局域网内的其他电脑
- win10有个程序删不掉 没有足够的权限 win10无法删除文件怎么办
- win10怎么改用户文件夹名字 win10修改用户文件夹名称步骤
win10系统教程推荐
- 1 win10用电视当显示器有没有办法调用扬声器 Win10 HDMI线连接电视后声音没有输出怎么设置
- 2 win10打开USB调试开关的快捷方法 如何在Win10系统中快速打开USB调试开关
- 3 win10系统没有权限访问文件夹被拒的解决方法 win10系统无法访问文件夹权限被拒怎么办
- 4 升级win10出现0x80072f76-0x20016错误代码解决方法 win10升级错误代码0x80072f76-0x20016解决方法
- 5 如何解决win10笔记本充电充到80就不充了的问题 win10笔记本电池充电到80就停止充电的原因
- 6 win10系统更新出现0x80071160错误怎么解决 Win10系统更新0x80071160错误解决方法
- 7 win10控制栏卡死 Win10任务栏无法点击怎么解决
- 8 win10系统的磁盘清理功能不见了怎么办 win10系统磁盘清理功能无法找到怎么办
- 9 新组装的win10电脑麦克风有杂音如何修复 Win10电脑麦克风杂音怎么办
- 10 戴尔笔记本win10系统开启飞行模式无法关闭如何解决 戴尔笔记本win10系统飞行模式无法关闭怎么办
win10系统推荐