虚拟机怎么共享主机磁盘 windows10虚拟机如何与主机建立共享文件夹
更新时间:2023-12-31 12:12:35作者:yang
随着科技的不断进步,虚拟机技术在日常工作和学习中得到了广泛的应用,而在使用虚拟机的过程中,如何实现虚拟机与主机之间的文件共享成为一个重要的问题。特别是在使用Windows10虚拟机时,如何与主机建立共享文件夹成为了许多用户关注的焦点。本文将介绍虚拟机如何共享主机磁盘以及Windows10虚拟机如何与主机建立共享文件夹,为读者提供一些实用的操作技巧和建议。
方法如下:
1.虚拟机与主机设置共享目录,在虚拟机中需要有VMware Tools支持。首先打开虚拟机,一般没有安装过VM ware Tools的都会遇到底部的提示,根据提示,点击【安装Tools】:
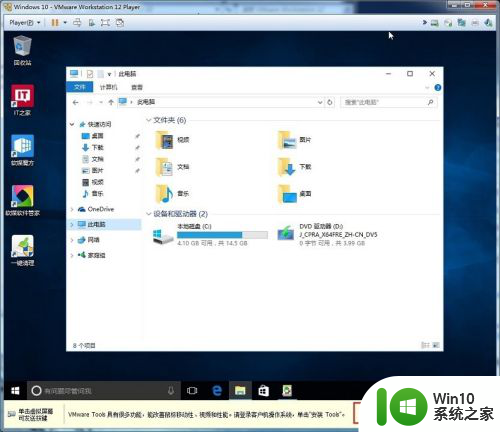
2.之后Tools的安装包会自动被载入到光驱中,如下图所示
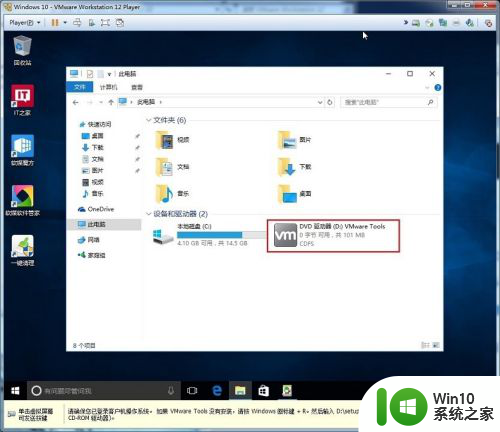
3.双击光驱,会提示是否安装Tools。根据提示,选择【是】,进入VMware Tools安装过程:
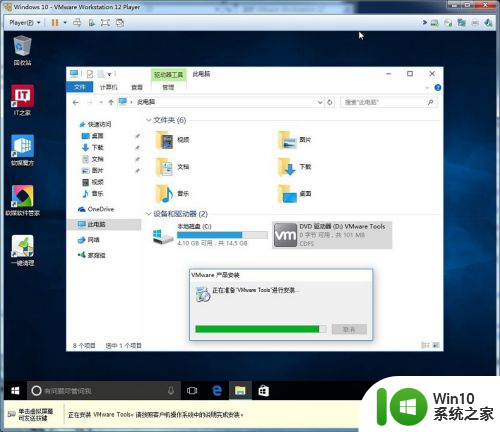
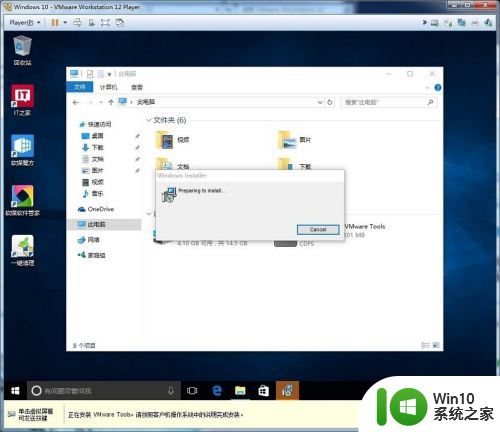
4.之后VMware Tools的安装向导会被打开,如下图所示。此次类似于基本的windows软件安装,保持默认配置,一路点击下一步或者确定进行安装。
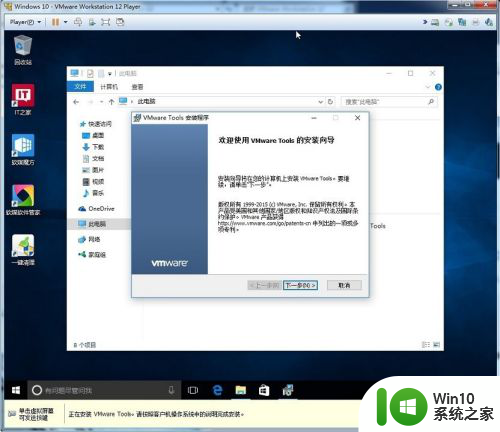
5.几分钟后,Tools安装完毕,会提示需要虚拟机重启,按照提示进行虚拟机重启。
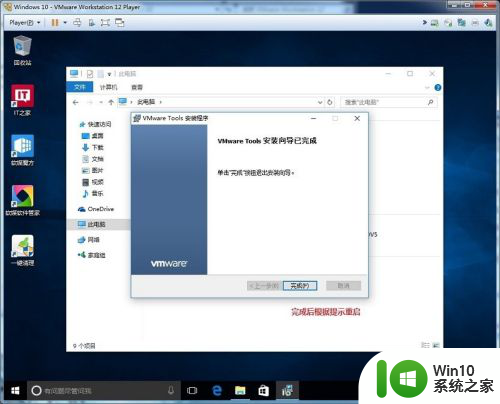
以上就是虚拟机如何共享主机磁盘的全部内容,如果有任何疑问,您可以按照小编的方法进行操作,希望这能对大家有所帮助。
虚拟机怎么共享主机磁盘 windows10虚拟机如何与主机建立共享文件夹相关教程
- win10系统和虚拟机文件共享设置方法 win10自带虚拟机共享文件怎么设置
- win10建立共享文件夹的方法 win10怎么创建共享文件夹
- windows10自带虚拟机怎么读取u盘文件 Windows10虚拟机如何挂载U盘读取文件
- windows10如何打开虚拟机 win10怎么开启自带虚拟机
- win10如何建立共享磁盘 w10共享盘怎么设置
- win10虚拟机找不到指定的磁盘如何解决 win10虚拟机找不到磁盘怎么办
- windows10自带的虚拟机如何用 win10自带的虚拟机使用教程
- windows10如何连接共享的打印机 windows10如何设置共享打印机连接
- android手机如何访问win10共享文件 android手机连接win10共享文件步骤
- win10设置与苹果手机共享文件的方法 win10如何与苹果手机实现文件共享
- 怎么样共享打印机win10 Windows10如何设置共享打印机
- 虚拟机分盘怎么分 Windows10系统虚拟硬盘设置方法
- win10重启错误代码oxcoooooo1怎么办 win10重启错误代码oxcoooooo1解决方法
- 视频win10找不到开机密码 Win10系统找不到删除密码选项怎么办
- win10 d盘文件夹删除提示你需要来自SYSTEM的权限怎么办 Win10 D盘文件夹删除提示需要SYSTEM权限怎么处理
- win10怎么看什么主板 win10系统如何查看电脑主板型号详解
win10系统教程推荐
- 1 win10需要使用新应用以打开此windowsdefender链接怎么解决 如何解决win10需使用新应用打开windowsdefender链接问题
- 2 win10玩war3内存不足 Win10魔兽争霸3内存不足提示怎么办
- 3 戴尔电脑w10系统自动更新后显示你的电脑未正确启动如何处理 戴尔电脑w10系统自动更新后无法正确启动解决方法
- 4 win10开机出现0xc0000001系统页面进不去如何处理 win10系统页面0xc0000001错误怎么解决
- 5 windows10 pro 20h2立体声混音卡没有了怎么恢复 Windows10 Pro 20H2立体声混音卡消失如何解决
- 6 win10系统资源管理器总自动刷新怎么解决 win10系统资源管理器频繁自动刷新怎么处理
- 7 usb无线网卡在win10系统不能用解决方法 win10系统usb无线网卡连接不上网络怎么办
- 8 win10更新后22h2的05更新后电脑卡顿 Win10系统更新后卡顿优化教程
- 9 win10这个软件与你操作系统不相容如何处理 Win10软件与操作系统不兼容怎么办
- 10 电脑刚装完win10系统显示屏显示超出工作频率范围怎么办 电脑显示器超出工作频率范围怎么调整
win10系统推荐