win10电脑G盘红色警报怎么解决 win10电脑G盘变红的原因及解决方法
win10电脑G盘红色警报怎么解决,随着电脑使用时间的增加,我们会发现自己的硬盘分区颜色会出现不同程度的变化,其中最引人注目的就是G盘变成红色的情况。那么究竟是什么原因导致了G盘变红呢?又该如何解决这一问题呢?本文将为大家详细介绍。
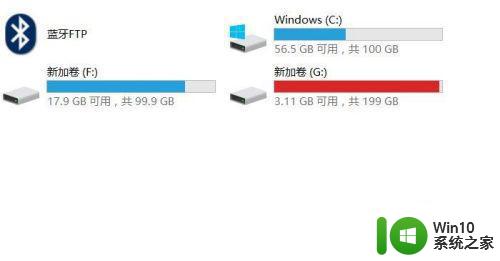
1、打开控制面板,我的是WIN10系统,其他的也是如此,在系统面板内找到【备份和还原】,如下图所示,红框中已经标出。
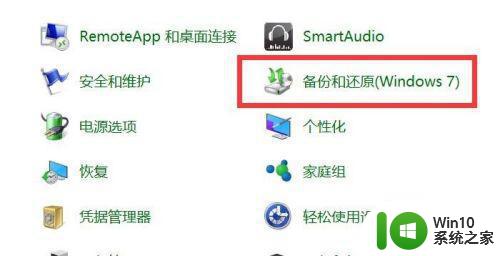
2、点击【备份和还原】图标后,我们会发现备份的部分占用磁盘很大的一部分空间。
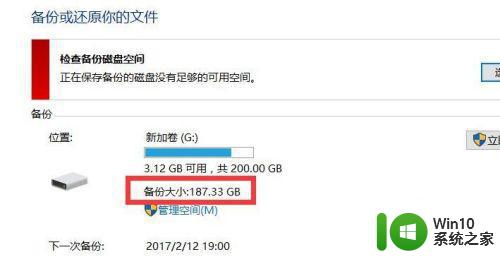
3、我们要想腾出更多的空间我们需要管理空间,点击蓝色字体的【管理空间】,图中箭头已经指出。
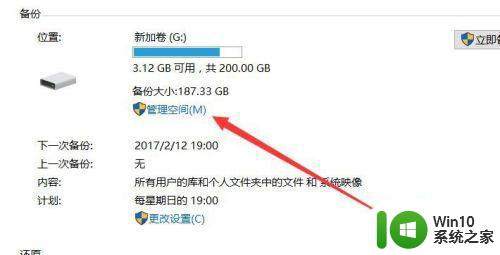
4、点击之后我们找到数据文件备份一栏中的【查看备份】,图中红框已经指出。
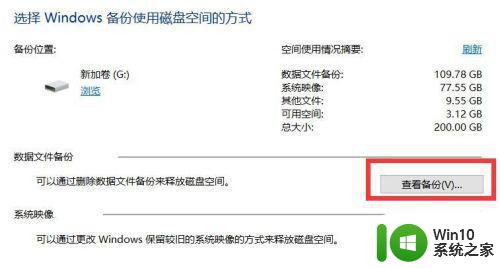
5、点击【查看备份】选项,我们会看到备份的日期与文件的大小,我们可以删除这些文件来释放磁盘的空间。
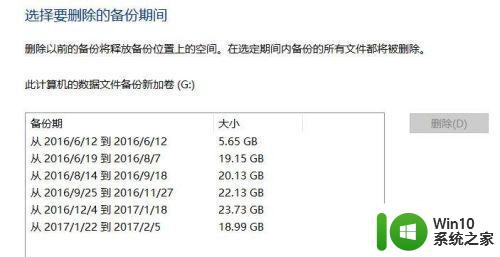
6、在这里我选择的是比较大的备份文件,用鼠标左键点击备份文件我们会发现右侧的【删除】按钮可以点击啦。
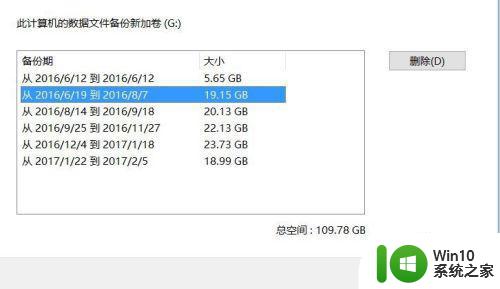
7、点击删除后会提出提示框询问你是否删除玩文件,点击删除,我们就删除了点击的文件了。
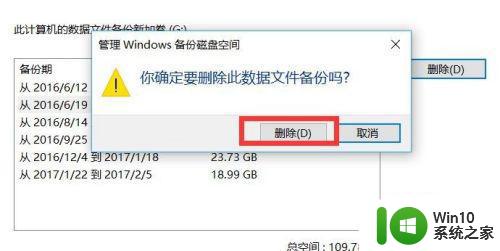
8、删除的时候会出现如下图标,出现之后我们点击【 关闭】就可以了。
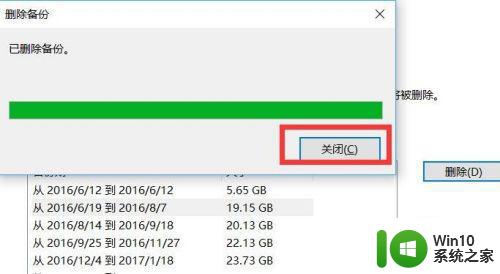
9、删除的时候多删除一些较大的备份文件我们就可以释放更多的内存空间,释放后我们就会发现红色提示消失了,如下图所示。
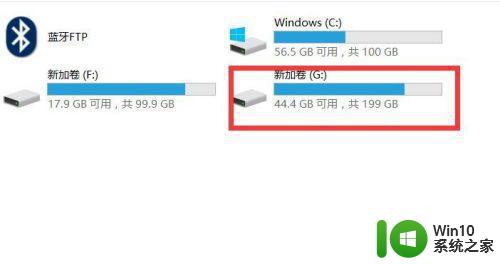
以上是解决win10电脑G盘红色警报的方法,包括win10电脑G盘变红的原因及解决方法,如果你遇到了相同的情况,可以参照小编的方法来解决,希望这些方法能对你有所帮助。
win10电脑G盘红色警报怎么解决 win10电脑G盘变红的原因及解决方法相关教程
- window10运行红警后电脑变卡的原因和解决方法 window10运行红警后电脑变卡怎么办
- win10硬盘显示红色是什么原因 win10硬盘变红色怎么处理
- win10红警鼠标边缘无法移动的原因及解决方法 win10红警鼠标移动受限的解决方案
- 红警win10玩了一会闪退解决方法 红警win10闪退回桌面原因及解决方法
- win10玩红警游戏图框变小的解决方法 win10玩红警游戏图框变小什么原因
- Win10电脑屏幕变红色怎么解决 Win10电脑屏幕变红色无法正常显示怎么办
- win10玩红警特别卡的解决技巧 Win10玩红警卡顿原因
- win10玩红警游戏卡顿怎么办 玩红警游戏电脑死机怎么解决
- win10打开红警2就是黑屏的原因和解决方法 win10打开红警2黑屏是什么原因
- win10电脑c盘变红满了如何清理 win10电脑c盘满了变成红色了怎么清理
- 电脑window10红色警戒之共和国之辉黑屏如何解决 电脑突然出现红色警戒之共和国之辉黑屏怎么办
- win10运行红色警戒2出现画面异常的解决方法 win10运行红色警戒2画面闪烁问题的解决方法
- win10无法访问U盘显示你没有权限查看或编辑这个对象的权限设置怎么办 Win10无法访问U盘权限设置问题解决方法
- win10默认播放器总是被修改处理方法 win10默认播放器被修改后怎么办
- windows10查看网络流量的最佳方法 Windows10如何查看网络流量
- win10英雄联盟gpu退出 Win10如何关闭GPU硬件加速计划
win10系统教程推荐
- 1 W10系统增加本地帐户的最佳方法 Windows 10系统如何添加本地账户
- 2 win10系统表格在哪里 win10系统鼠标右键新建excel设置方法
- 3 win10自带录屏显示录制不工具怎么办 Win10自带录屏功能打不开的解决方法
- 4 笔记本win10电脑userprofileservice服务登录失败解决方法 win10电脑userprofileservice服务登录失败怎么办
- 5 怎样修改win10账户名称 Win10系统修改账户名称步骤
- 6 W10系统切换任务时隐藏已打开的窗口的方法 Windows 10系统如何在切换任务时隐藏已打开的窗口
- 7 win10此网站的证书可能已过期或者是颁发给其他网站的解决方法 Win10浏览器显示证书错误怎么办
- 8 win10系统提示SearchIndexer.exe无法运行游戏的解决方法 Win10系统游戏无法运行SearchIndexer.exe解决办法
- 9 win10无法访问共享文件夹请与网络管理员联系怎么办 win10无法访问局域网共享文件夹解决方法
- 10 win10笔记本电脑开热点过一会就关了的详细处理方法 win10笔记本电脑开热点自动关闭怎么办
win10系统推荐