win10电脑c盘变红满了如何清理 win10电脑c盘满了变成红色了怎么清理
更新时间:2023-04-20 14:52:13作者:yang
我们都知道,c盘空间的大小关乎着win10系统是否流畅运行的重要因素之一,许多用户也都会选择将电脑中程序安装在c盘以外的硬盘分区中,不过有些用户依然会遇到win10电脑中c盘满了,变成红色的情况,对此win10电脑c盘变红满了如何清理呢?这里小编就来教大家win10电脑c盘变红满了清理操作方法。
具体方法:
方法一:
1、打开我的电脑找到c盘点击“属性”按钮。
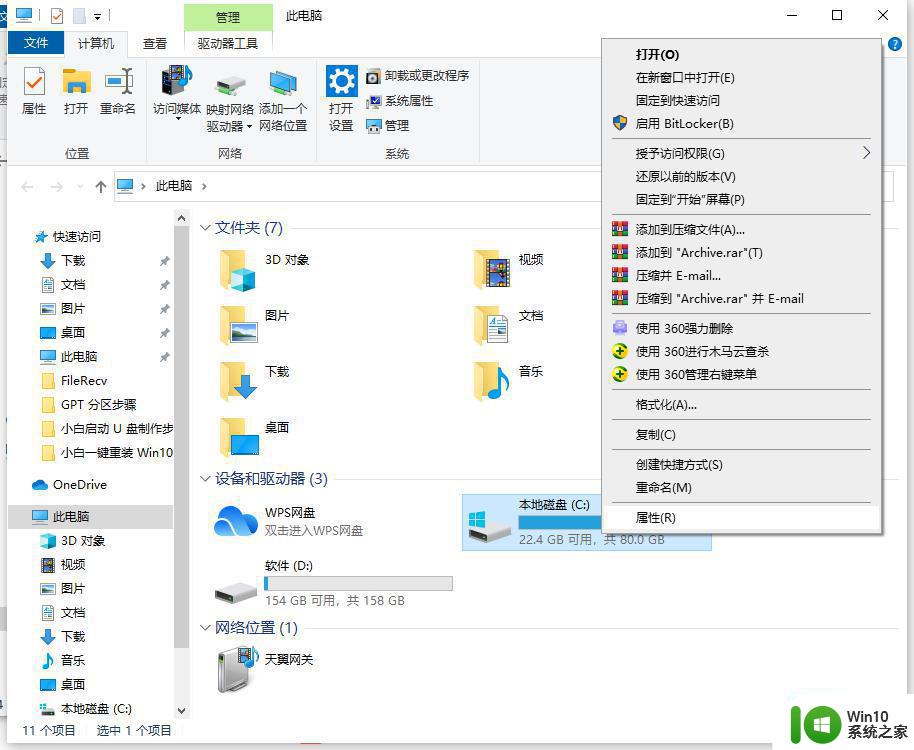
2、在属性窗口中,选择上方“常规”选项,然后再页面中找到“磁盘清理”按钮并点击。
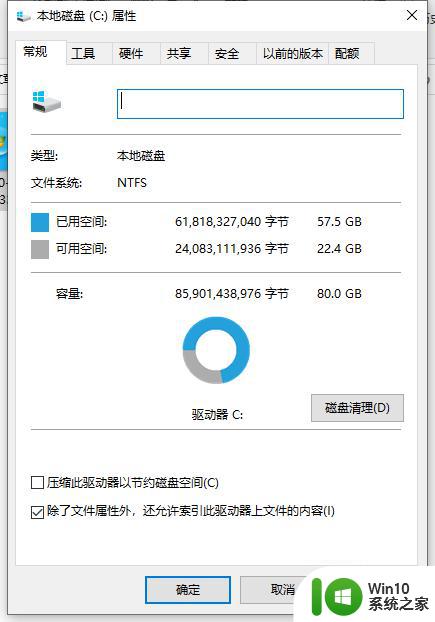
3、等待系统清理结束后,查看可清理的内容,将它们打钩,然后选择下方“确定”按钮。
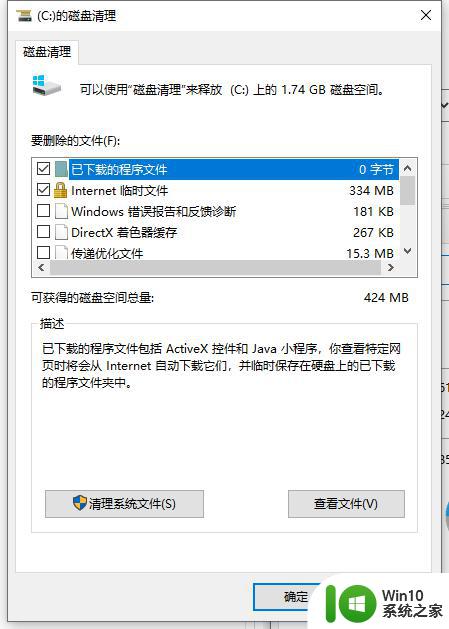
4、等待计算机自动清理磁盘就可以了。
方法二:
1、鼠标点击电脑左下角的微软图标,选择设置,单击系统。
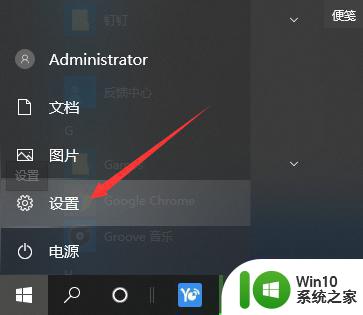
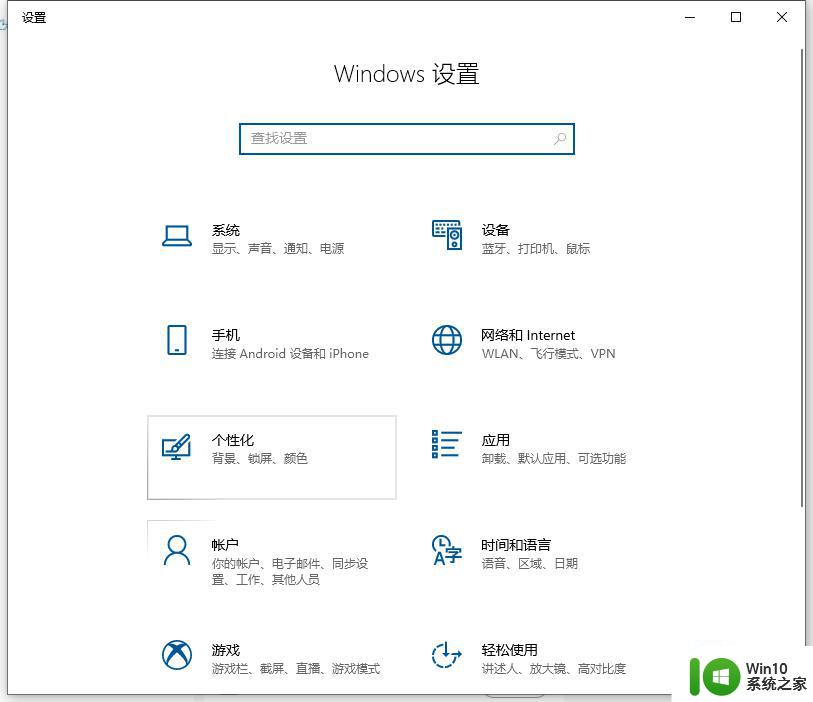
2、切换到左侧的存储,将存储感知按钮开启。
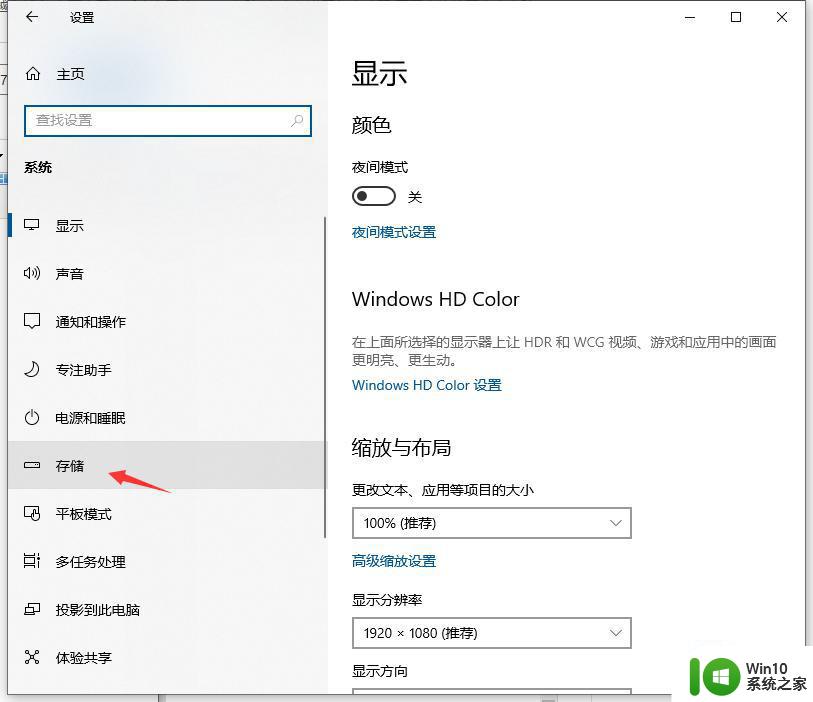
3、单击配置存储感知或立即运行,选择立即清理,C盘中无用的文件都会被清除。
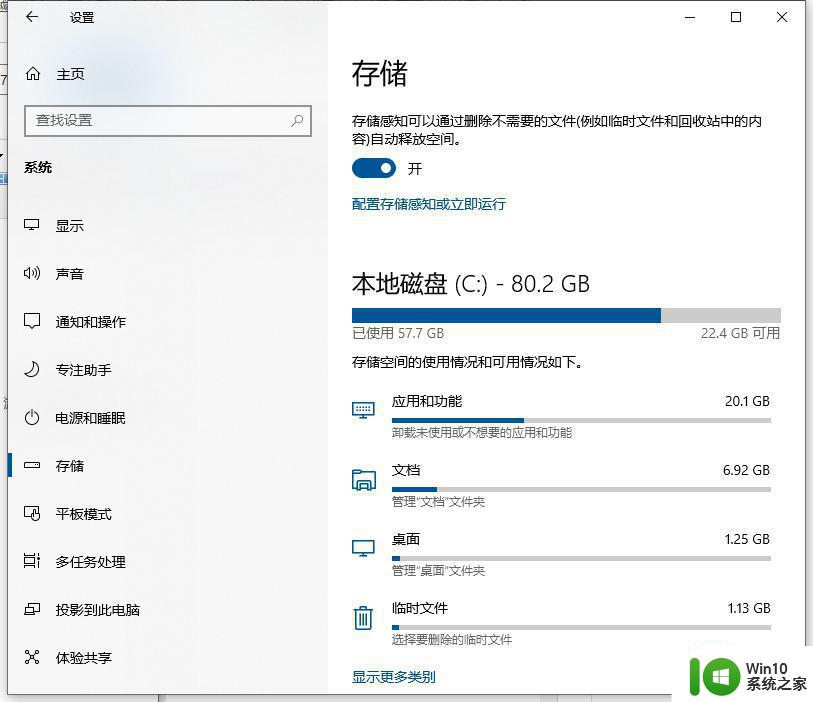
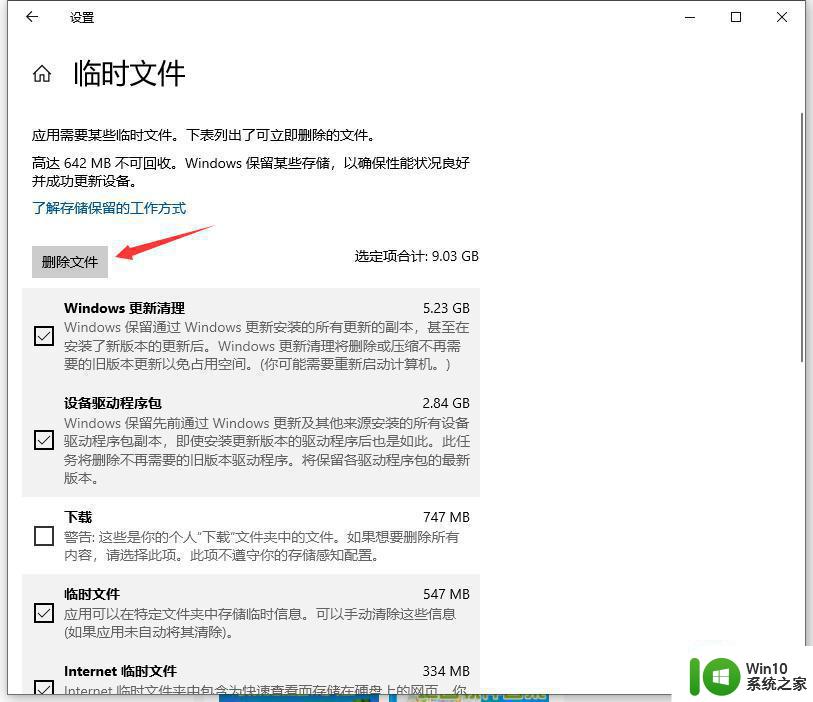
上述就是关于win10电脑c盘变红满了清理操作方法了,如果你也有相同需要的话,可以按照上面的方法来操作就可以了,希望能够对大家有所帮助。
win10电脑c盘变红满了如何清理 win10电脑c盘满了变成红色了怎么清理相关教程
- win10电脑c盘满了清理技巧 win10系统c盘满了怎么清理
- win10的系统C盘满了如何解决 win10电脑C盘满了怎么清理
- 笔记本win10电脑c盘满了如何彻底清理 笔记本win10电脑C盘如何清理垃圾文件
- win10电脑c盘满了如何扩大 win10系统盘满了怎么扩大
- win10更新失败c盘满了解决方法 如何清理C盘释放空间解决Win10更新失败问题
- windows10占用c盘越来越大的清理方法 win10c盘莫名其妙满了怎么清理
- win10电脑清理c盘怎么清理 win10电脑清理c盘的步骤和注意事项
- win10电脑c盘如何进行深度清理 如何有效清理win10电脑c盘存储空间
- window10c盘满了手动清理详细教程 window10c盘清理工具推荐
- win10电脑内存c盘垃圾清理工具推荐 如何自动定期清理win10电脑内存c盘垃圾
- win10硬盘显示红色是什么原因 win10硬盘变红色怎么处理
- win10清理c盘空间的方法 win10如何清理c盘空间
- win10系统设置arp防火墙快捷方法 win10系统设置ARP防火墙的快捷方式
- win10自带流浪器 Win10自带浏览器如何设置
- 我的win10没有superfetch服务怎么解决 Win10如何启用Superfetch服务
- win10系统登录界面后黑屏 Win10开机后进入桌面黑屏怎么办
win10系统教程推荐
- 1 win10自带流浪器 Win10自带浏览器如何设置
- 2 我的win10没有superfetch服务怎么解决 Win10如何启用Superfetch服务
- 3 win10无微软商店 Win10应用商店找不到怎么办
- 4 win10添加本地打印机在未识别中显示怎么解决 win10本地打印机未识别怎么解决
- 5 win10系统升级至创意者后开机提示密码错误的解决方法 win10创意者更新后开机密码错误怎么办
- 6 怎么解决windows音频设备图形隔离占用内存win10 Windows音频设备图形隔离占用内存问题解决方法
- 7 win10电脑开机出蓝屏提示失败的操作Acpi.sys修复方法 Win10电脑蓝屏提示Acpi.sys错误怎么办
- 8 win10关机出现0xc0000142 win10出现错误代码0xc0000142怎样排除
- 9 蓝牙耳机连接win10笔记本电脑教程 win10笔记本电脑如何连接蓝牙耳机
- 10 win10工具栏加载不出来 Win10任务栏点击无反应怎么办
win10系统推荐
- 1 联想笔记本专用win10 64位流畅专业版镜像
- 2 萝卜家园Windows10 64位专业完整版
- 3 中关村ghost win10 64位克隆专业版下载v2023.04
- 4 华为笔记本专用win10 64位系统绿色版
- 5 联想笔记本专用Ghost Win10 64位精简专业版
- 6 电脑公司ghost win10 64位官方免激活版v2023.04
- 7 雨林木风Ghost Win10 64位完美官方版
- 8 雨林木风ghost win10 32位最新精简版v2023.04
- 9 技术员联盟ghost win10 32位 精简安装版系统
- 10 东芝笔记本ghost win10 32位免激专业版v2023.04