电脑外接键盘无反应处理方法 电脑外接键盘没反应怎么办
更新时间:2023-02-10 13:06:21作者:yang
日常使用中的台式电脑都是需要外接键盘设备来进行输入性操作,而对于键盘的选择也都根据用户的需求来决定的,不过近日有用户在给电脑外接完键盘设备之后却总是没有反应,那么电脑外接键盘无反应处理方法呢?今天小编就来告诉大家电脑外接键盘没反应怎么办。
具体方法:
1、先检查外接鼠标和键盘插口是否出现问题,重新插入接口几次试试,或者重启电脑看看有没有响应。

2、如果USB插口没有问题,那么可能是电脑驱动损坏导致的无响应。我们可以看到右击”我的电脑“-“属性”-“设备管理器”- ”键盘“和”鼠标和其他指针设备“选项下拉有出现感叹号部分。

3、对于驱动损坏,可以下载“驱动精灵”或者“驱动人生”对损坏系统进行修复。
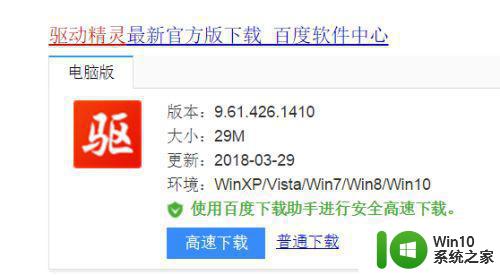
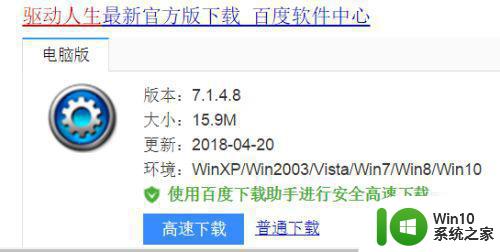
4、下载“驱动精灵”,打开首页,进行全面体检,更新硬件驱动前进行系统检测。
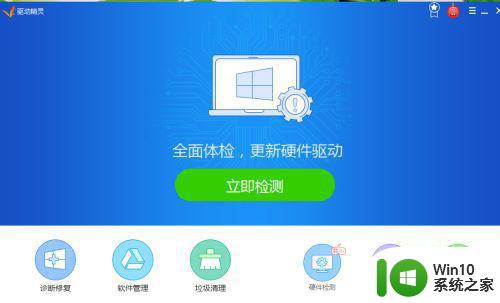
5、系统检测完成后,对相应驱动进行升级,诊断修复选项进行修复。
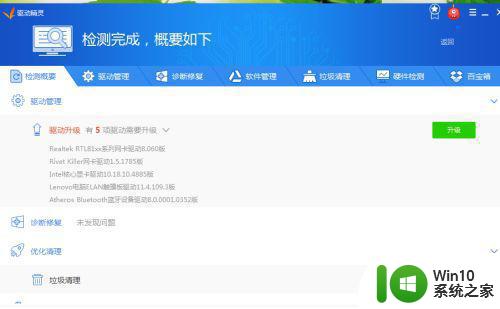
6、完成以上内容后,重新启动电脑,驱动已修复好,鼠标和键盘可以用了。

上述就是关于电脑外接键盘没反应怎么办了,有出现这种现象的小伙伴不妨根据小编的方法来解决吧,希望能够对大家有所帮助。
电脑外接键盘无反应处理方法 电脑外接键盘没反应怎么办相关教程
- 为什么电脑的键盘没反应啊 电脑键盘没反应怎么办
- 联想小新电脑键盘没反应怎么办 联想小新电脑键盘没反应怎么处理
- 有线键盘连接电脑没反应的解决方案 有线键盘插上电脑无反应是什么原因
- 维修U盘连接无反应的方法 U盘插入电脑无反应怎么办
- 微软电脑surface键盘没反应如何处理 微软Surface键盘无法正常连接怎么办
- 解决u盘没反应的方法 u盘插电脑没有反应怎么处理
- 电脑键盘按了没反应是怎么回事 电脑键盘无法打字没有反应怎么解决
- windows电脑键盘没反应怎么办 笔记本电脑键盘失灵一键修复
- 新电脑键盘鼠标没反应怎么办 电脑启动后鼠标键盘无反应怎么解决
- 无线键盘突然没反应了怎么回事 无线键盘连接不上怎么办
- 按电脑windows键没反应怎么办 按电脑windows键没反应如何解决
- 开机鼠标键盘灯不亮显示器没反应怎么处理 开机鼠标键盘灯不亮显示器没反应处理方法
- wps为什么筛选模式变灰色的了 wps筛选模式为什么失效了
- U盘设置成内存提升系统运行速度的小妙招 如何将U盘设置为虚拟内存以提升电脑性能
- wps页面构图在哪里 wps页面构图操作步骤
- 如何解决电脑任务管理器结束进程拒绝访问的问题 电脑任务管理器结束进程权限不足怎么办
电脑教程推荐
- 1 如何解决电脑蓝屏错误代码0xc00000f4的问题 电脑蓝屏错误代码0xc00000f4解决方法
- 2 wps怎么计算总金额 wps怎么用公式计算总金额
- 3 wps我收藏的模板在哪里找到 wps模板收藏在哪里找到
- 4 wps如何一下取消所有ppt动画设计 wps如何取消所有ppt动画设计
- 5 电脑开机蓝屏显示错误代码0xc0000001的解决教程 电脑开机蓝屏错误代码0xc0000001解决方法
- 6 wps如何将没有更改过的原来的文档内容换回来 wps如何恢复未更改的原始文档内容
- 7 u盘在电脑上读不出来文件但是有内存怎么办 电脑识别不了u盘但内存还在
- 8 mac电脑移动硬盘不能写入怎么解决 mac电脑连接移动硬盘无法写入怎么办
- 9 win8系统设置诊断启动的方法 win8系统如何设置诊断启动
- 10 怎么用优盘设置xp不用登陆密码 优盘设置XP自动登录
win10系统推荐
- 1 联想笔记本专用Ghost Win10 64位精简专业版
- 2 电脑公司ghost win10 64位官方免激活版v2023.04
- 3 雨林木风Ghost Win10 64位完美官方版
- 4 雨林木风ghost win10 32位最新精简版v2023.04
- 5 技术员联盟ghost win10 32位 精简安装版系统
- 6 东芝笔记本ghost win10 32位免激专业版v2023.04
- 7 电脑公司ghost win10 64位最新免激活版v2023.04
- 8 深度技术ghost win10 32位升级稳定版
- 9 联想笔记本专用win10 64位家庭中文版免激活
- 10 系统之家ghost win10 64位极速正式版下载v2023.04