让win10宽带账号密码一直保存的方法 如何让win10宽带账号密码自动保存并一直保存的方法
更新时间:2023-12-30 13:06:08作者:yang
在使用Windows 10系统进行上网时,我们经常需要输入宽带账号密码进行验证,每次都手动输入这些信息既繁琐又容易忘记。有没有一种方法可以让Win10系统自动保存并一直保存宽带账号密码呢?答案是肯定的。接下来我们将介绍一种简便的方法,帮助您实现宽带账号密码的自动保存,并且在以后的使用过程中无需重复输入。
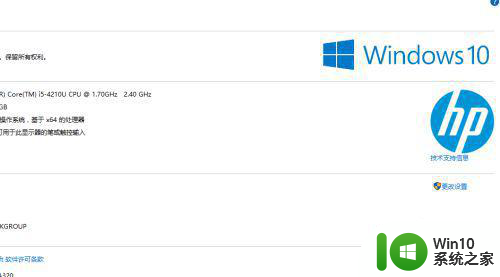
1、打开电脑,进入主界面,我这里就讲述windows10系统好了,在主界面上找到主界面右下角的网络连接图标。
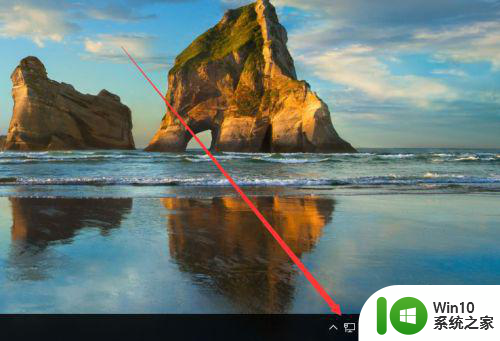
2、我们鼠标点击这个网络连接图标,就会出现一个选项框,如图所示,我们选择宽带连接。
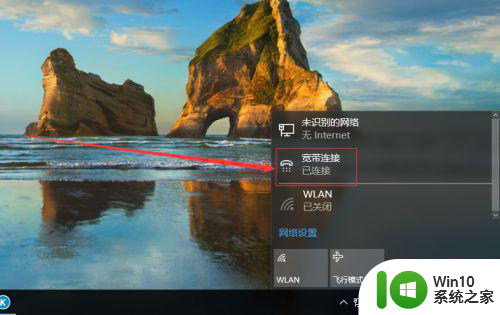
3、接下来我们就进入了网络连接主界面了,下载就可以设置一些功能了。
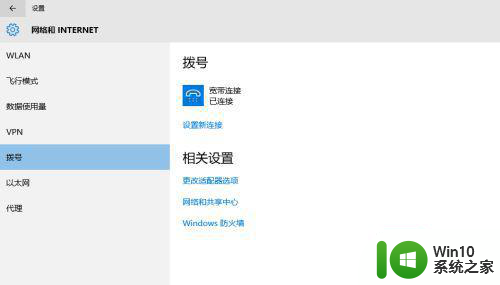
4、我们在网络连接设置界面中找到拨号选项,点击它,我们就会看到宽带连接,再点击宽带连接。
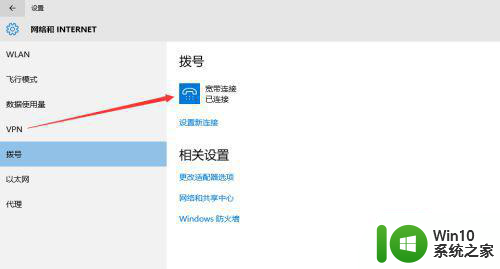
5、在宽带连接选项框中我们选择高级选项,鼠标点击它即可。
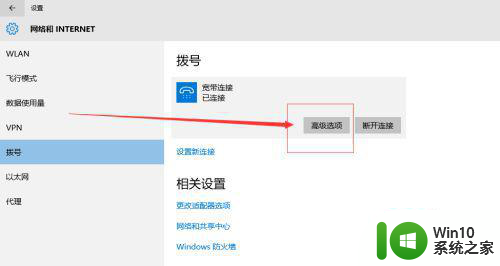
6、在进入高级选项界面后,我们选择连接属性下的编辑,鼠标点击它。
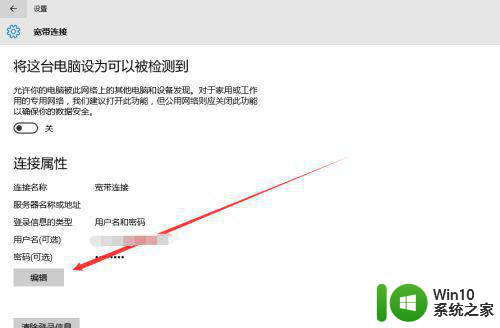
7、在编辑窗口中我们输入账号密码,勾选记住我的登陆信息,然后点击保存,就ok了。
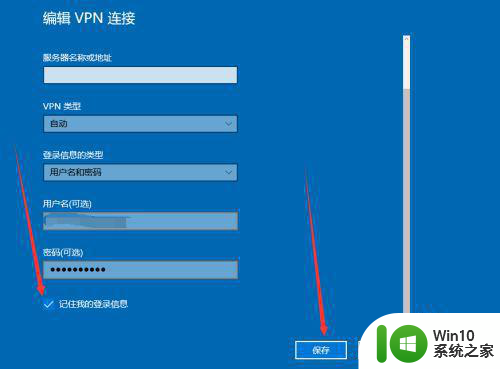
以上就是让win10宽带账号密码一直保存的方法的全部内容,如果遇到这种情况,你可以按照以上步骤解决,非常简单快速。
让win10宽带账号密码一直保存的方法 如何让win10宽带账号密码自动保存并一直保存的方法相关教程
- win10密码保存在哪里 如何找到win10账户密码存储位置
- win10每次上网拨号都要重新输入账户密码怎么办 win10上网拨号保存账户密码设置
- 让win10宽带拨号上网的设置方法 win10宽带拨号上网设置步骤
- win10共享帐户密码无法保存 win10共享帐户密码保存失败
- win10浏览器密码如何设置保存 win10浏览器密码保存设置教程
- 一招让win10下载文件自动保存到D盘 win10如何让下载的文件自动保存到D盘
- win10如何截图并保存 win10自带截图保存在哪
- win10系统下载文件直接保存到D盘的设置方法 如何让win10系统下载文件直接保存到D盘
- win10查看明文密码的方法 win10如何找回保存的明文密码
- win10怎么找到密码文件保存的位置 win10密码存在哪个文件
- win10设置登陆密码和账户的方法 win10如何设置开机密码保护
- win10限制可保留带宽怎么设置 win10需要设置保留宽带限制吗
- win10电脑大图标不显示缩略图怎么解决 win10电脑桌面大图标不显示缩略图怎么解决
- win10找不到录屏文件了 win10录屏文件存放在哪里
- win10怎么删除获取来自的文件夹 Windows 10系统删除此电脑主界面文件夹步骤
- win10控制面板卸载程序一直让等待怎么办 Win10控制面板卸载程序无法完成怎么办
win10系统教程推荐
- 1 win10更改账户权限设置的最佳方法 win10如何更改账户权限设置
- 2 win10玩游戏按键冲突 游戏时Win10系统shift键有干扰怎么处理
- 3 win10任务栏改win7 win10怎么设置成win7风格开始菜单
- 4 win10提示目标文件太大 WIN10u盘无法复制文件提示目标文件过大怎么办
- 5 win10正式版系统操作中心怎么关闭 如何在Win10正式版系统中关闭操作中心
- 6 window10怎么去桌面 Win10桌面切换方法
- 7 win10怎么在电脑桌面添加便利贴工具 如何在win10电脑桌面添加便利贴工具
- 8 win10电脑控制面板没有语言设置怎么办 win10电脑控制面板中找不到语言设置
- 9 w10电脑任务管理器显示不全如何修复 w10电脑任务管理器窗口显示不全怎么办
- 10 win10任务栏卡死任务管理器无法调出怎么办 Win10任务栏无法响应怎么办
win10系统推荐
- 1 联想笔记本专用win10 64位流畅专业版镜像
- 2 萝卜家园Windows10 64位专业完整版
- 3 中关村ghost win10 64位克隆专业版下载v2023.04
- 4 华为笔记本专用win10 64位系统绿色版
- 5 联想笔记本专用Ghost Win10 64位精简专业版
- 6 电脑公司ghost win10 64位官方免激活版v2023.04
- 7 雨林木风Ghost Win10 64位完美官方版
- 8 雨林木风ghost win10 32位最新精简版v2023.04
- 9 技术员联盟ghost win10 32位 精简安装版系统
- 10 东芝笔记本ghost win10 32位免激专业版v2023.04